آموزش0تا100قفل کردن فایل اکسل

در سازمان هایی که ارزش داده ها بسیار زیاد است، قفل کردن گذاری بخشی از اکسل بسیار مهم است. زیرا بعضی از فایل ها حاوی اطلاعاتی هستند که نمی خواهید دیگران ببینند یا مشاغل نمی خواهند سوابق مالی آنها و یا جزئیات اطلاعات کارمندان به راحتی قابل دسترس باشد، بنابراین بهتر است برای فایل یک رمز تنظیم کنید.در این مقاله می خواهیم با روش های مختلف نحوه قفل کردن فایل اکسل را که یکی از مباحث آموزش اکسل مقدماتی باشد آموزش دهیم.
قفل کردن فایل اکسل چه مزایایی دارد؟
قفل کردن شیت در اکسل برای حفاظت از اطلاعات بسیار مهم و کاربردی است. در برنامه ریزی و کنترل پروژه ( protect) حافظت کردن از فایل ها در excel با هدف های مختلفی انجام می شود که مزایا و فواید زیادی دارد بطور مثال: فردی که رمز عبور ندارد نمی تواند اطلاعات فایل ها را ویرایش کند اطلاعات موجود در شیت ها برای کسی که پسورد ندارد قابل ویرایش نمی باشد و به راحتی نمی توانند اطلاعات و فرمول های مهم شما کپی برداری نمایند .
انواع قفل گذاری بر روی فایل اکسل
روش های رمز گذاشتن برای فایل اکسل:
روش ۱: رمزگذاری workbook با تنظیم رمز
روش ۲: تنظیم رمز با گزینه General Option
روش ۳: تنظیم رمز برای worksheet
روش ۱: رمزگذاری workbook با تنظیم رمز
1- فایل اکسل را باز کنید.
۲- روی گزینه File در گوشه بالا- سمت چپ کلیک کنید.
۳- روی گزینه Protect Workbook در پنجره Info کلیک و Encrypt with Password را انتخاب کنید.
۴- رمز موردنظرتان وارد کرده سپس OK کنید.
۵- رمز را دوباره وارد کنید و روی OK کلیک کنید.
۶- روی گزینه Save کلیک کنید. رمز workbook تنظیم شد.
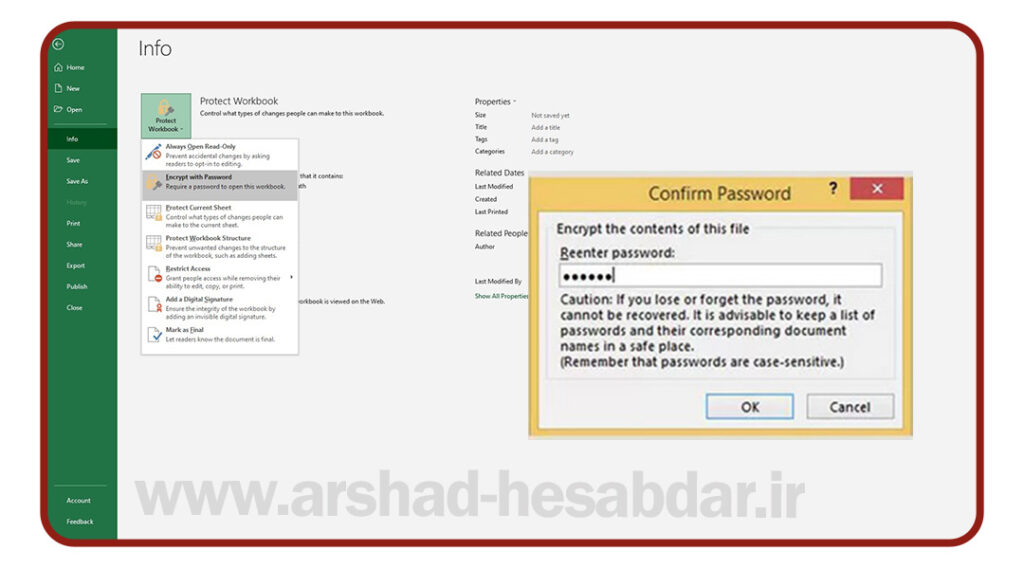
ویرایش رمز عبوردر Workbook
فایل اکسل را باز کنید و روی File کلیک کنید،
بین گزینه های Protect Workbook، گزینه Encrypt with Password را انتخاب کنید،
رمز قدیمی را پاک کرده و رمز جدید را وارد کنید، روی OK کلیک کنید،
رمز جدید را دوباره وارد کنید، OK کنید.
در نهایت Save را بزنید. حالا رمز فایل تغییر کرده است
حذف رمز فایل در Workbook
فایل اکسل را باز کنید، روی File کلیک کنید،
بین گزینه های Protect Workbook، گزینه Encrypt with Password را انتخاب کنید،
رمز عبور را حذف کرده و ok کنید.
Save کنید.
روش ۲ : تنظیم رمز با گزینه General Option
یکی از راه هایی که میتوان رمزگذاری روی فایلهای اکسل را انجام داد این است که کاری کرد به جای قفل کردن سلول های اکسل کل فایل قفل شود و همه نتوانند به آن ها دسترسی داشته باشند.
برای قفل کردن اکسل نیاز است شما فایل مورد نظر خود را باز کرده و از گزینه های بالا گزینه File را انتخاب کنید.
شما باید به ترتیب گزینه Save As و Tools و در نهایت General Options را انتخاب کنید.
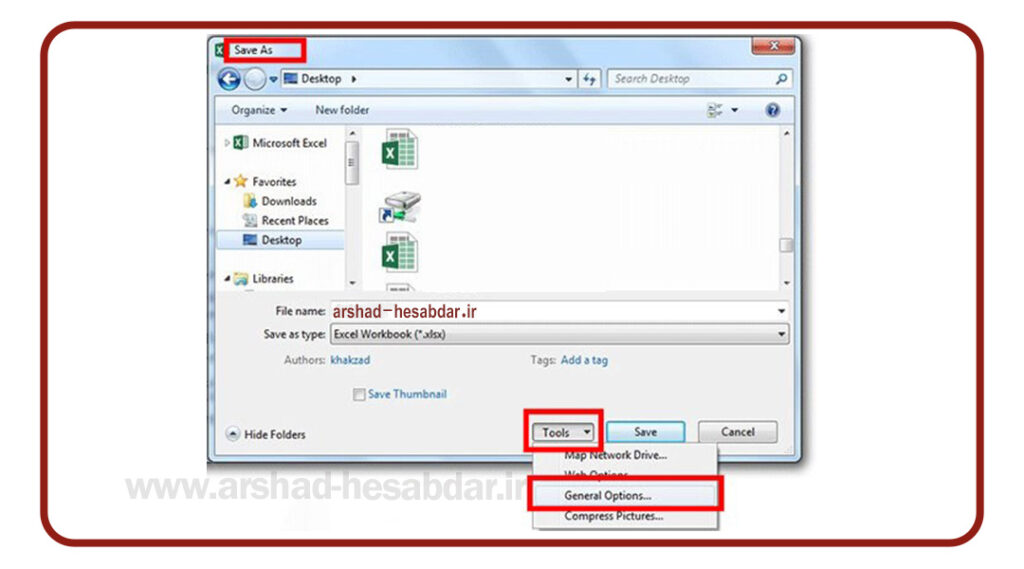
در این مرحله برای شما صفحه ای باز می شود که از شما پسورد را دریافت خواهید کرد.
در این قسمت دو نوع پسورد از شما دریافت می شود که فیلد اول پسورد برای باز کردن فایل اکسل است و فیلد دوم برای ویرایش و ایجاد تغییرات در فایل اکسل است.
در صورتی که فردی به رمز اول دسترسی داشته باشد تنها میتواند فایل اکسل رمز گاری شده را باز کند و در صورتی که که رمز دوم دسترسی داشته باشد میتواند تغییرات لازم را در فایل مورد نظر اعمال کند.
در صورتی که فردی به این پسورد برای تغییر فایل نداشته باشد به محض ایجاد تغییرات پنجره Save as برای او باز میشود و فایل تغییری نمیکند.
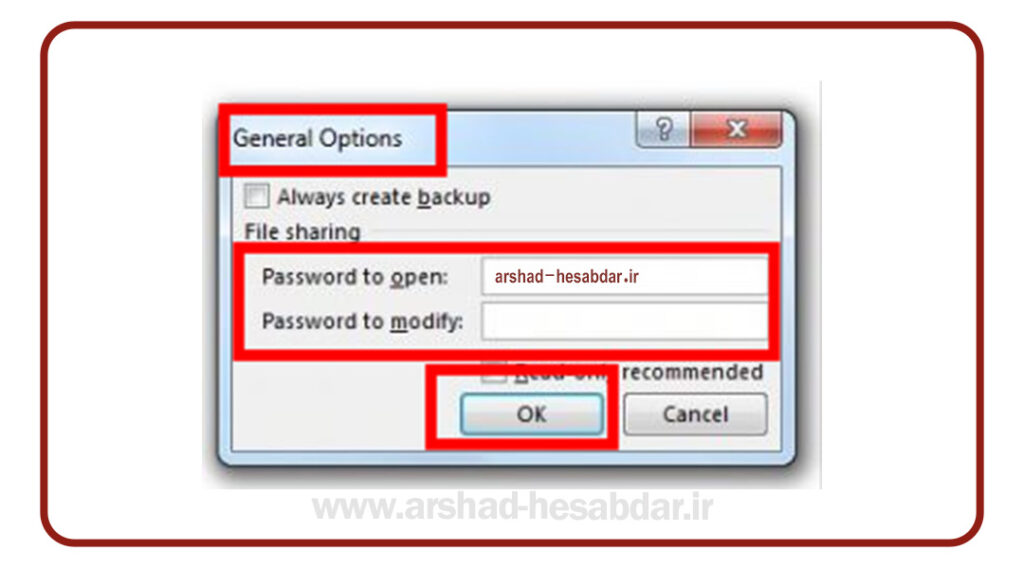
روش ۳: تنظیم رمز برای worksheet
تنظیم رمز برای کاربرگ یا worksheet از تغییرات ناخواسته جلوگیری می کند. این نوع فایل اکسل برای خواندن باز می شود اما برای تغییر محتوا باید رمز وارد کنید.
شما باید ابتدا کل سلول های آن فایل را انتخاب کنید و تیک Lock را از بخش Format Cell بردارید.
در مرحله بعدی محدوده مورد نظر در شیت اکسل را انتخاب کنید و تیک Lock را از Format Cell بزنید.
Review/ Potect Sheet.
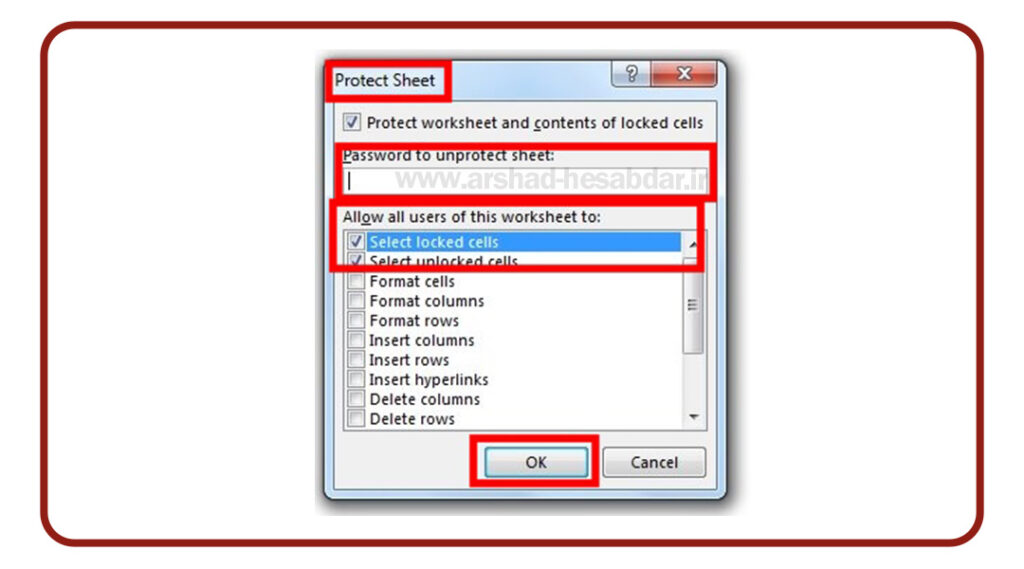
حفاظت از سلول های خاص در اکسل در برابر ویرایش
ممکن است این سلول ها حاوی یک فرمول خاص باشند. برای اینکه بتوانید از اطلاعات این سلول ها در اکسل محافظت کنید و از ویرایش آن جلوگیری نمایید، کافی است این مراحل را به ترتیب انجام دهید:
1-روی سلول یا سلول های مورد نظر کلیک کنید و آن ها را انتخاب کنید.
2- روی سلول های انتخاب شده راست کلیک کنید و گزینه format cell را انتخاب کنید
3- در پنجره باز شده روی برگه protections کلیک کنید.
4- تیک locked را فعال کنید
معمولا این تیک به صورت پیش فرض وجود دارد. حال از قسمت REVIEW روی Protect sheet کلیک کرده و رمز عبور برای شیت مورد نظر خود برسانید.
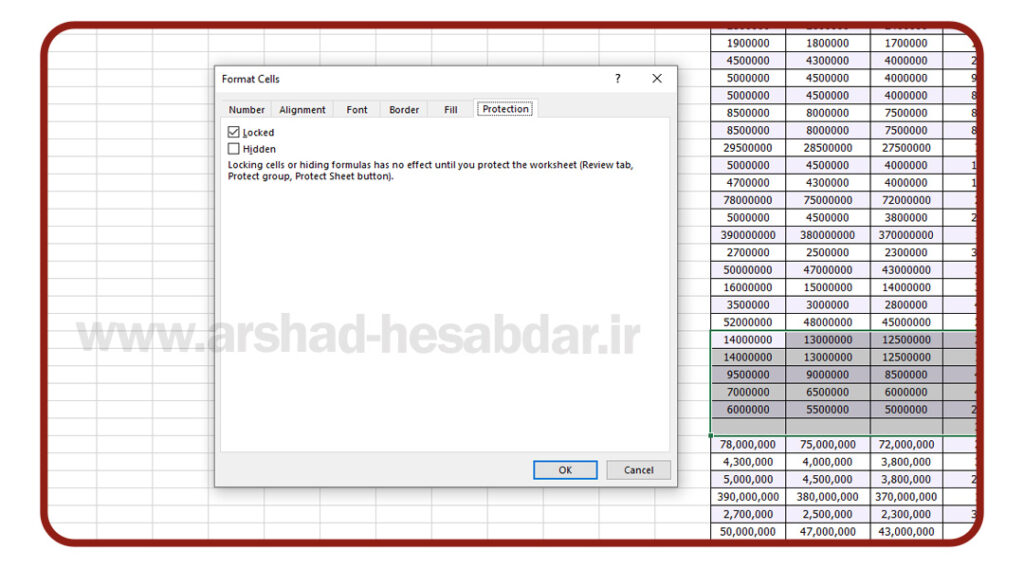
فیلم آموزش قفل کردن فایل اکسل
نکات قفل کردن فایل اکسل
تعداد کاراکترهای رمز برای فایل اکسل هیچ محدودیتی ندارد. بنابراین اگر هر رمزی وارد کنید، هشداری نشان نمی دهد.
رمز باید ترکیبی از حروف بزرگ و کوچک، اعداد و چند کاراکتر خاص در آن قرار دهید. هرچه رمز عبور پیچیده تر باشد، حدس زدن یا شکستن آن سخت تر خواهد بود.
تمام روش هایی که برای قفل کردن اکسل برای یک سلول در اکسل، فایل اکسل و یا شیت توضیح دادیم برای در تمام ورژن های اکسل کاربرد دارد و شما می توانید تمام این روش ها را در ورژن های مختلف اکسل امتحان کنید.
درباره محمود بنی اسدی (مدیر سایت)
فارغ التحصیل کارشناسی ارشد حسابداری، ده سال سابقه تدریس اکسل در سطوح مختلف از قبیل فرمول نویسی، ابزارهای هوش تجاری، ترفندها و ... ، نویسنده شش مقاله در سطح ملی و ISI
نوشتههای بیشتر از محمود بنی اسدی (مدیر سایت)این سایت از اکیسمت برای کاهش هرزنامه استفاده می کند. بیاموزید که چگونه اطلاعات دیدگاه های شما پردازش میشوند.





دیدگاهتان را بنویسید