سوالی دارید؟ از ما بپرسید، کارشناسان ما در اسرع وقت با شما تماس می گیرند.
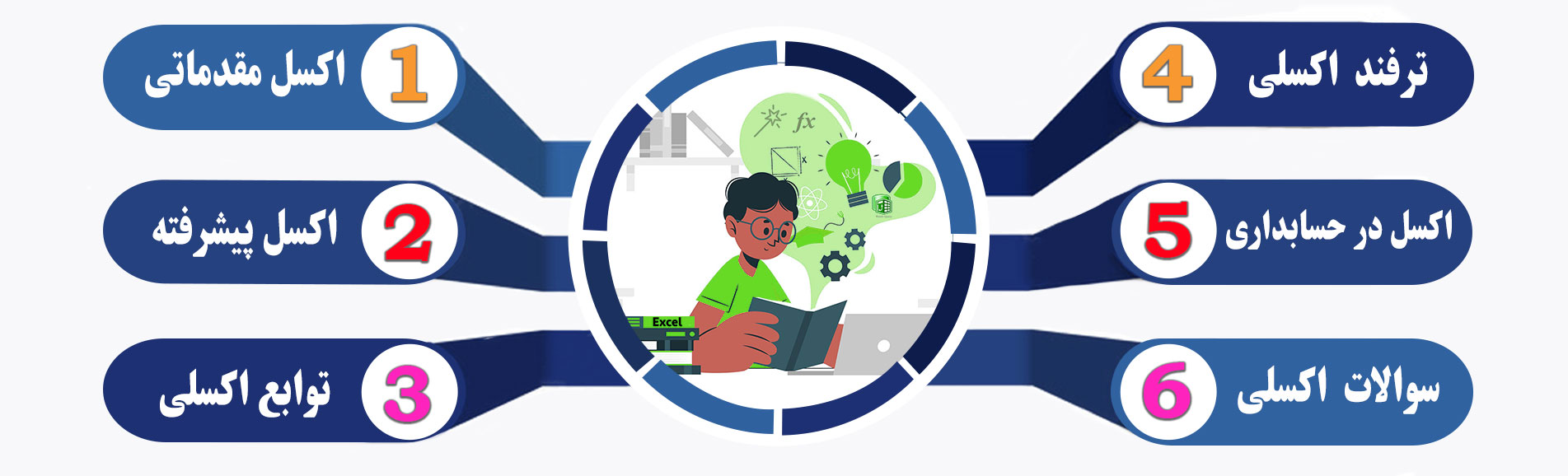
قبل از شروع به معرفی محیط نرم افزار اکسل لازم است تا با کلیات این نرم افزار قدرتمند آشنا شوید .
سوالی که در تمامی این سال ها به وفور ازدانشجوهایم شنیده ام این بود که اکسل چیست ؟ چه کاربردی دارد ؟ وچرا باید آن را بصورت حرفه ایی یاد گرفت؟و کلی چرا های دیگر…. شاید برای شما هم این سوال پیش آمده باشد ؟!
سعی کردیم در ادامه به تمامی این سوالات و پرسش هایی که ممکن است در ذهن شما باشد تمام و کمال به زبان ساده پاسخ دهیم .
در پاسخ به سوالات شما دوستان عزیزم در ابتدا باید گفت که اکسل یکی از عمومی ترین و در عین حال تخصصی ترین نرم افزارها به شمار می رود.
این بدین معناست که اکسل توانایی ساده ترین کارها تا تخصصی ترین ها را دارد که با تسلط به اکسل میشود ساده ترین تا پیچیده ترین مسائل را با سرعت و دقت عالی انجام داد.
تمامی افراد از جمله مهندسین صنایع، دانشجویان (رشته های مختلف)، مدیران اجرایی مالی، مهندسین عمران، برق، مکانیک و…. دانش آموزان، و حسابدارن، دفترداران، انبارداران، فروشنده ها، مشاغل خدماتی و صدها عنوان مختلف، چه اکسل را برای محیط کار خود بخواهند چه برای تکالیف درسی و کارهای شخصی، در هر صورت نیاز به اکسل خواهند داشت .
این صفحه راهنمایی برای آموزش اکسل مقدماتی تا پیشرفته برای تمامی افرادی است که تا به حال با اکسل کار نکردهاند و به عنوان یک تازه کار میخواهند فعالیت خود را در این نرمافزار آغاز کنند.
با فرا گرفتن آموزش مقدماتی اکسل دانشی نسبی به اکسل و محیط آن کسب خواهید کرد سپس با آموزش اکسل پیشرفته ، تکنیک ها و ترفند های اکسلی سطح اکسلی و شغلی خود را ارتقا خواهید داد . همینطور تمام تلاش خود را بر این گذاشتیم تا فرمول و توابع اکسل را به زبانی ساده و گویا از سطح مقدماتی تا پیشرفته بصورت رایگان در اختیارتان بگذاریم تا دیگر به راحتی آن هارا فراموش نکنید .
پیشنهاد ما به شما دوستان که میخواهید اکسل را در مدت کوتاه تری از صفر تا صد یاد بگیرید آن است که دوره بینظیر اکسل را فراهم کنید ما در طی ۱0 سال گذشته هزاران ترفند اکسل را یافتهایم و بسیار مراقب هستیم که فقط «آنچه را که باید بدانید» را به شما آموزش دهیم.
هدف اصلی ما این است که به شما آموزش حرفه ای اکسل دهیم تا مانند یک «حـــرفهای» در اکسل سریع و دقیق باشید. در صورت هرگونه سوال یا مشاوره کافی است سوالات خودر را در صفحه سوالات اکسلی ما بپرسید تا مشاوران ما در اسرع وقت به شما پاسخ دهند و با عضو شدن در پیج اینستاگرام و یوتیوب ما همیشه اطلاعات اکسلی خود را بروز نگه دارید.
تاریخچه اکسل به تاریخ ۳۰ام سپتامبر سال ۱۹۸۵ برای مک و و در سال ۱۹۸۷ برای رایانهی شخصی باز می گردد .
نرم افزار اکسل یک نرم افزار صفحه گسترده از پنج مهارت هفتگانه ICDL می باشد که می تواند داده ها را سازماندهی کرده و اعمال عملیات ریاضی و محاسبات را راحت تر کند.
نرم افزار های اکسل در نسخه های Windows، macOS، Android و iOS منتشر شده است و افراد می توانند با هر سیستم عاملی از آن استفاده کنند. پسوند برنامه اکسل Xls می باشد.
معرفی اکسل و کاربردهای آن شامل محاسبات ریاضی، آماری، متنی، ترسیم نمودار و ابزارهای گرافیکی میباشد. تفاوتی که بین ورد و اکسل وجود دارد این است که در ورد مطالب فقط برای تماشا و چاپ می باشد ولی در اکسل این اعداد و جداول دارای تعریف ، محتوا و مفهوم و همچنین قابل ویرایش هستند و بر اساس خاصی مرتب شده اند . چنان گستردگی در این برنامه وجود دارد که باعث شده است تا از فروشگاههای کوچک تا شرکتهای بزرگ از کاربرد نرم افزار اکسل استفاده کنند و در فعالیتهای خود با استفاده از این نرمافزار نظم ایجاد کنند.
با استفاده از توابع آماری و محاسباتی و همچنین نمودارهای مختلف می توان برای خودکار کردن سیستمهای مالی، کنترل موجودی انبارها، میزان سود و میانگین کالاهای فروخته شده، درصد افزایش و کاهش سود و سایر نیازمندیهای تولیدی و بازرگانی استفاده می شود.
به طور خلاصه کاربرد اکسل عبارت است از:
• جمع آوری و تأیید داده های تجاری
• میتوان با بهره گیری از فرمول های حسابداری برای میزان فروش آینده پیش بینی هایی انجام داد.
• قابلیت لینک شدن با سایر برنامههای حسابداری
• تحلیل داده های کسب و کار
• ورود و ذخیره داده ها و اعمال عملیات ریاضی روی آن ها
• تحلیل داده ها و مدیریت فاکتورها و رسیدها
• گزارش عملکرد و ساخت نمودارهای بسیار پیشرفته و حرفهای
• تحلیل استراتژیک داده ها
• حسابداری
• مدیریت اداری و مدیریتی اطلاعات
• مدیریت حساب و امکان تخصیص هزینه ها به افراد مشخص
• مدیریت پروژه و اداره و ساخت تقویم و برنامهریزی
در واقع اکسل بخشی از مجموعه مایکروسافت آفیس هست ونرمافزار اکسل همانند اکثر برنامه های نصب شده در ویندوز، بهطور پیش فرض در منوی Program قرار میگیرد. برای ورود به محیط نرم افزار Excel باید مسیر زیر را طی کنید :
Start/ Programs/ Microsoft Excel
یادگیری اکسل برای هر شخص متفاوت می باشد زیرا این شما هستید که متناسب با نیاز و خلاقیت خود تعین می کنید که چگونه این نرم افزار قدرتمند را فرا بگیرید . و این را نیز فراموش نکنید که یادگیری اکسل همانند بسیاری از آموزش های دیگر نیازمند تمرین و استمرار می باشد .
بعضی از عزیزان علاقمند به اکسل با یادگیری فردی یا همان Self-study مشکلی نداشته و به راحتی با جستجو در اینترنت و یا فیلم های آموزشی رایگان در فضای مجازی اکسل را به راحتی فرا می گیرند .
اما اگر بخواهید با کمک یک شخص مسلط به اکسل در مدت زمان کوتاه و داشتن یک پشتیبان که پاسخگوی سوالات شما باشد ، کافی است آموزش اکسل رایگان را از همین صفحه با آموزش استاد بنی اسدی با 15 سال سابقه تدریس در زمینه اکسل شروع نمایید.
هر آنچه که یک کاربر برای یادگیری اکسل مقدماتی و پیشرفته به آن نیاز دارد در این صفحه بصورت 100% رایگان بهمراه فیلم و مثال منتشر شده است.
در ادامه به آموزش کار کردن با اکسل و خلاصه آموزش اکسل می پردازیم .
زمانی که شما عزیزان شروع به یادگیری اکسل می نمایید ممکن است سوالاتی در ذهن شما ایجاد شود که من چقدر اکسل بلدم؟ اطلاعات اکسلی من در چه حد هست ؟ و….
آموزش اکسل مقدماتی و داشتن دانش ابتدایی راجع به اکسل عطف مهمی برای طی کردن مسیر آموزش اکسل می باشد .
همانطور که می دانید اکسل یک ابزار جدایی ناپذیر در کار محسوب می شود که نقش بسیار مهمی را در هر رشته و شغلی ایجاد می نماید .
برای آن که بدانید دانش اکسلی شما در چه حد می باشد لیستی از موضوعات ابتدایی اکسل را آماده کرده ایم تا بتوانید خود را با آن محک زده و خود را بسنجید در صورتی که به این مباحث مسلط هستید می بایست آماده یادگیری اکسل پیشرفته شوید و به آسانی آموزش تصویری کار با اکسل را آغاز نمایید .
اما اگر دانشی از این مباحث ندارید به شما پیشنهاد می کنیم آموزش های رایگان اکسل مقدماتی را مطالعه کرده و یا دوره اکسل مقدماتی سایت مطالب کمیاب در آموزش excel رایگان را تهیه نمایید .
جهت مشاهده آموزش های ویدئو رایگان اکسل مقدماتی می توانید در صفحه یوتیوب به آدرس softwaretrain مراجعه کرده و یا آن را در پیج اینستاگرام ما مشاهده فرمایید. و یا بر وری ویدئو زیر کلیک نمایید . (فیل تر شکن خود را روشن نمایید)
شاید برای شما هم این سوال ایجاد شده باشد که اکسل را ازکجا شروع کنیم و برای یادگیری اکسل چقدر زمان لازم است ؟!
در پاسخ به این سوالات باید به شما بگوییم یادگیری کاملا نسبی است و برای تمامی افراد متفاوت است و با توجه به این که اکسل یک نرم افزار قدرتمند بوده و برای بسیاری از افراد یادگیری اکسل به یک غول تبدیل شده است در ادامه برای شما عزیزان مبتدی مباحثی را به صورت مختصر توضیح داده ایم که کافی است با نگاه اجمالی به مباحث به کلیات موضوعات پی ببرید .
لازم بذکر است مباحث هر موضوع را در یک مقاله جداگانه بصورت جامع تر توضیح داده ایم تا برای شما عزیزان قابل فهم باشد .
در صورت هرگونه سوال می توانید در قسمت سوالات اکسلی، مشکلات اکسلی خود را با ما در میان بگذارید تا در کمترین زمان به آن پاسخ دهیم .
برای آموزش ابتدایی اکسل می بایست مباحث زیر را فرا گرفت .
*معرفی نرم افزار اکسل و تفاوت نسخه های آن
*آشنایی با محیط نرم افزار ( معرفی زبانه ها و ابزارهای نرم افزار اکسل)
*طریقه نامگذاری سلول ها
*انواع طریقه های انتخاب سلول ها
*ساخت کاربرگ جدید و جابجایی بین کاربرگ ها
*تغییر جهت کاربرگ ها
*معرفی ابزارهای زبانه Home شامل: Cut، Copy، Paste، Format Painter
*قالب بندی سلول ها (رنگ بندی، نوع قلم و …)
*ترازبندی سلول ها (Merge کردن، Wrap Text ، Text Direction، Orientation، Indent و Alignments)
*فرمت سلول ها (General، Number، Currency، Accounting، Date، Time، Percentage، Fraction، Scientific، Text، Special، Custom)
*قالب بندی شرطی مقدماتی (Conditional Formatting)
*نحوه لینک گذاری بر روی سلول ها (HyperLink)
*حذف و اضافه کردن ستون ها (Insert & Delete Cells)
*تغییر ارتفاع ردیف ها و عرض ستون ها (Row Height & Column Width) و AutoFit)
*مخفی کردن ردیف ها و ستون ها (Hide & Unhide)
*عملیات های ریاضی خودکار (AutoSum، AutoAverage، AutoMin، AutoMax، AutoCount و …)
*رسم انواع نمودار در اکسل (میله ای، دایره ای، خطی، نقطه ای، رادار و …)
صفحهگسترده (Spreadsheet)
نرمافزارهای صفحهگسترده مجموعهای از جداول هستند که محتوای هر سلول در جدول میتواند مستقل یا وابسته به سایر سلولها باشد. از این نرمافزار عمدتاً برای تحلیل مسایل عددی، محاسبه و ایجاد نمودارها استفاده میشود.
ورکبوک (Workbook)در اکسل
به عبارتی ساده، ورکبوک نام دیگری برای فایل اکسل شما است. تمام فایلهای اکسل ورکبوکهایی هستند که دارای یک یا تعدادی ورکشیت هستند. برای ایجاد یک ورک بوک جدید در اکسل به روش زیر اقدام نمایید.
ورکشیت (Worksheet)
زمانی که ورک بوکی جدیدی را شروع میکنید، یک ورکشیت با نام پیشفرض sheet1 خواهید داشت.
ستون یا Column در اکسل
هر Sheet از چندین ستون تشکیل شده است ستونها با حروف علامتگذاری میشوند. این علامتها از A آغاز میشوند و تا Z ادامه پیدا میکنند. ستونهای بعدی با ترکیبهای دو حرفی (یعنی AA تا ZZ) و بعد از آن ترکیبهای سه حرفی مشخص میشوند. تعداد ستون ها دارای محدودیت می باشد و حداکثر تا ۱۶۳۸۴ ستون در اکسل وجود دارد.
سطر یا Rowدر اکسل
هر Sheet از چندین ردیف یا سطر تشکیل شده است که معمولاً با شمارههای ۱ و ۲ و … مشخص میشوند و به ترتیب اضافه میشود.. ماکزیمم سطر هایی که در اکسل ۲۰۱۶ وجود دارد ۱۰۴۸۵۷۶ می باشد.
سلول (Cell)در اکسل
محل برخورد یک سطر و ستون خاص درروی Sheet سبب ایجاد فضایی میشود که به آن سلول گفته میشود. این سلول ها میتوانند شامل مقادیر عددی، کاراکتری، شیء و … باشد.
آدرس یک سلول در اکسل
هر سلولی در Sheet با نام یا آدرس خاصی مشخص میشود. برای نوشتن آدرس هر سلول ابتدا حرف ستون و سپس شماره سطر آن را مینویسیم. مثلاً آدرس B5 با سلول ستون B در سطر پنجم اشاره میکند.
به طور پیش فرض نوار ابزار دسترسی سریع، واقع در بالای نوار ریبون، حاوی دکمه Save، Undo و Redo است. اگر شما خیلی از یک دستور اکسل مانند پرینت و یا فرمول خاص و….استفاده می کنید، می توانید آن را به نوار ابزار دسترسی سریع اضافه کرده و آن را شخصی سازی نمایید .
نوار ابزار دسترسی سریع Quick Access Toolbar که به اختصار QAT نیز نامیده می شود ،یک نوار ابزار کوچک قابل تنظیم در بالای پنجره برنامه اکسل است که شامل مجموعه ای از دستورات اغلب پراستفاده می باشد.
نحوه سفارشی سازی نوار ابزار دسترسی سریع در اکسل
اگر دستوری را که می خواهید به نوار ابزار دسترسی سریع اضافه کنید و در لیست مشاهده نمی کنید، می توانید برای یافتن آن More Commands استفاده نمایید .
زمانی که فایل اکسل خود را باز می کنید ردیفی از تب ها و آیکن ها در آن مشاهده خواهید کرد که در ادامه به توضیح مختصر آن می پردازیم . 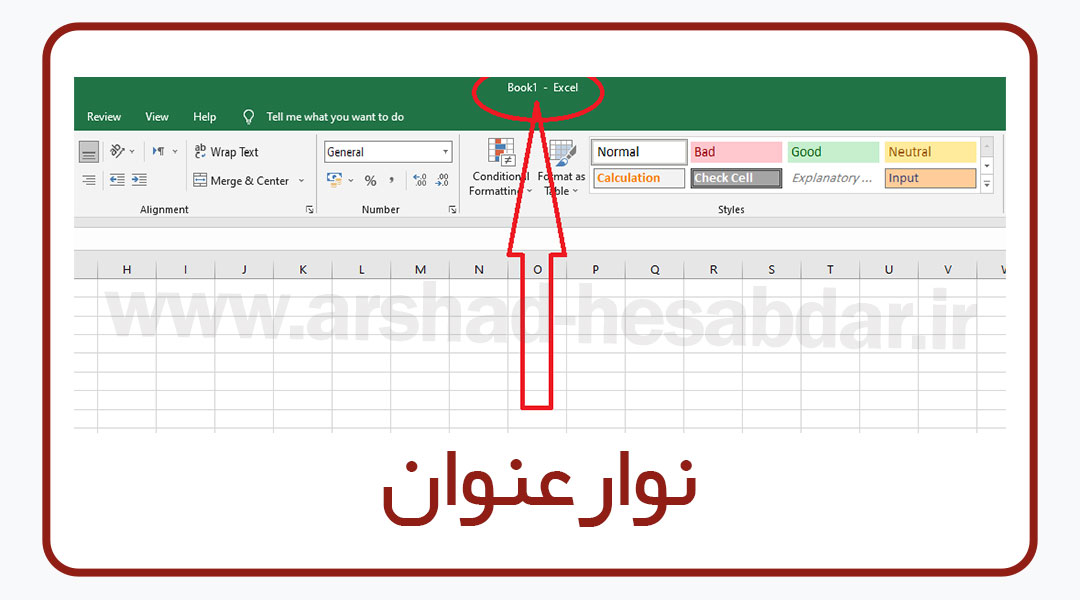
نوار عنوان: نام فایل اکسلی که در حال حاضر بازکرده اید را نشان می دهد.
گزینه های نمایش: در اینجا شما می توانید تعیین کنید چه مقدا از ریبون (نوار) به نمایش در آید. همچنین میتوانید از سه علامت سمت راست آن برای کوچک کردن، بزرگ کردن و همچنین بستن صفحه ی اکسل استفاده کنید.
ریبون (نوار): شما در اینجا می توانید هر امکاناتی که برای درست کردن اکسل خود نیاز دارید، پیدا کنید. این امکانات در قالب زبانه (Tab) های مختلف دسته بندی شده اند. در واقع Ribbon شامل تعدادی زبانه یا Tab می باشد که برای انجام یک کار خاص به شما کمک خواهد کرد تا سریع دستورات را پیدا کرده و از آن استفاده نمایید .
ریبون در اکسل از قسمتهای اصلی زیر تشکیل شده است: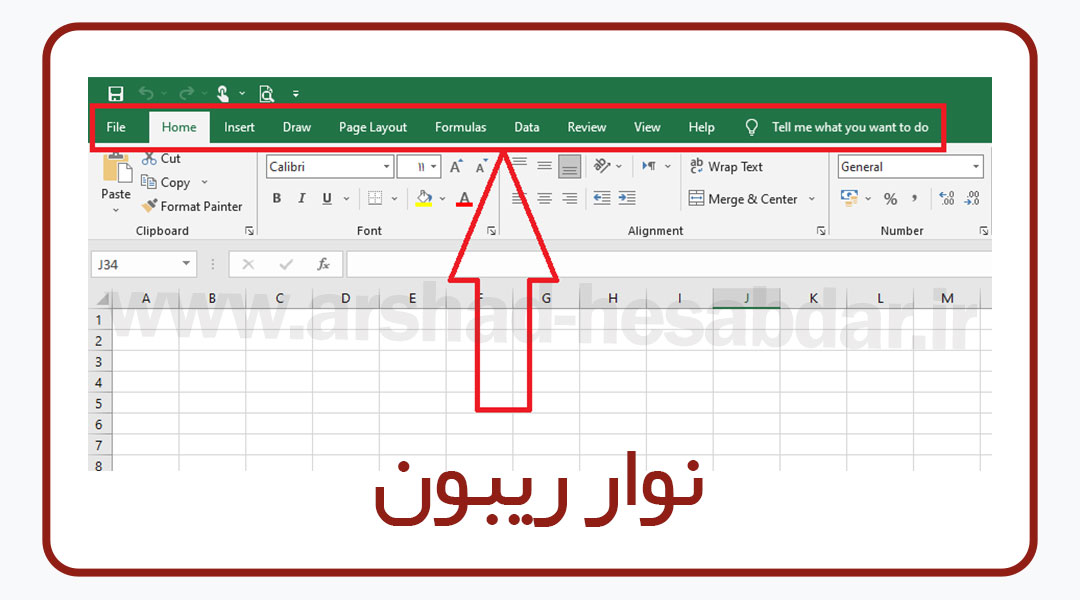
تبها (Tabs)
هر تب گروهی از دستورات را که مشابه هم هستند در خود جای داده است.
File
از این دکمه میتوان برای ساخت کاربرگ جدید، باز کردن کاربرگهای از پیش ساخته شده، ذخیرهسازی، پرینت گرفتن و اشتراکگذاری برگهها و صفحات استفاده کرد. سربرگ File شامل گزینه های اصلی مورد نیاز مانند New، Open، Save، Save as، Print، Share، Export و Close است. به غیر از گزینه های فوق، می توانیم گزینه Excel options را هم ببینیم.
Home
امکان تایپ متن و عدد در سلول ها، ویرایش و مرتب سازی داده ها، ویرایش و حذف سلول ها و… را می دهد . سربرگ Home حاوی ابزارهایی پر استفاده در نرمافزار اکسل هستند. تمام این گزینه ها برای قالب بندی داده ها استفاده می شوند.
در زیر سربرگ Home، ۷ گروه داریم:
Clipboard – Font -Alignment -Number -InsertStyles – Cells – Editing
Insert
می توانید مواردی از قبیل جدول، عکس، نمودار و… را در یک سند درج کنید. به طور کلی برای «درج» هر چیزی در یک سند اکسل، از این زبانه استفاده می شود. ما از سربرگ Insert برای اضافه کردن تصویر، نمودارها، فیلترها، لینک های پیوندی و … استفاده می کنیم.
Page Layout
تم، ساختار صفحات، ابعاد و گزینههای برگه در صفحه گسترده شما را مدیریت میکند. سربرگ Page Layout حاوی گروه های Themes، Page setup و موارد دیگر است.
Formulas
اجازه میدهد یک فرمول یا تابع را انتخاب کنید و به ویرایش فرمولها مشغول شوید.
Data
برای کسب و دگرگونسازی داده، مشاهده ارتباطات، دستهبندی، فیلتر کردن و استفاده از ابزارهای مدیریت داده به کار میرود.
Review
با استفاده از ابزارهای گوناگون میتوانید به غلط گیری، بهبود دسترسیپذیری، مدیریت زبان و کامنت گذاشتن مشغول شوید.
View
گزینههایی برای تغییر نمای کاربرگ دارد، امکان زوم کردن به داخل یا بیرون را مهیا میسازد و اجازه میدهد پنجرهها را مدیریت کنید.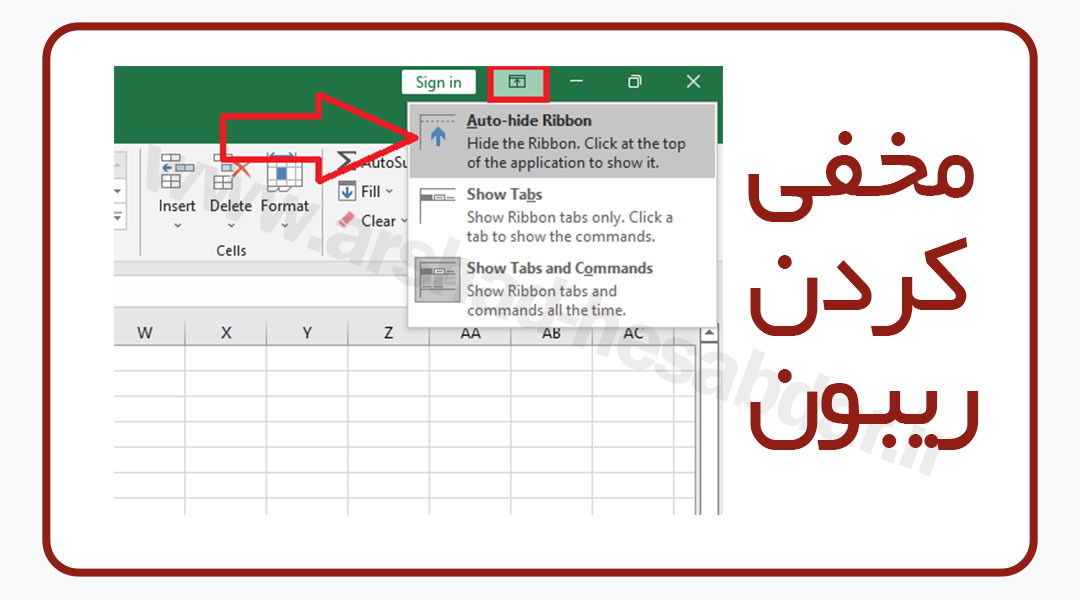
مخفی کردن ریبون در اکسل به چه صورت می باشد ؟
میتوانید با کلیک بر روی دکمهی Ribbon Display Options در گوشهی سمت راست بالای پنجرهی اکسل و سپس کلیک بر روی Auto-hide Ribbon، ریبون را به طور کامل پنهان کنید. و یا با فشار دادن کلید میانبر Ctrl+F1این کار را انجام دهید.
نحوهی آشکار کردن ریبون در اکسل
اگر به طور ناگهانی تمام دستورات از ریبون اکسل شما ناپدید شدند و فقط نام تب قابل مشاهده است، Ctrl+F1 را فشار دهید تا همه چیز به صورت قبل برگردد.
اگر کل ریبون از بین رفتهاست، روی دکمهی Ribbon Display Options کلیک کنید و Show Tabs and Commands را انتخاب کنید.
قسمت (Tell me) یا به من بگو: با استفاده از این قسمت شما می توانید با نوشتن دستوراتی خیلی سریعتر چیزی که می خواهید را پیدا کنید و وقت خود را برای پیدا کردن امکانات مختلف و البته بی شمار اکسل هدر ندهید.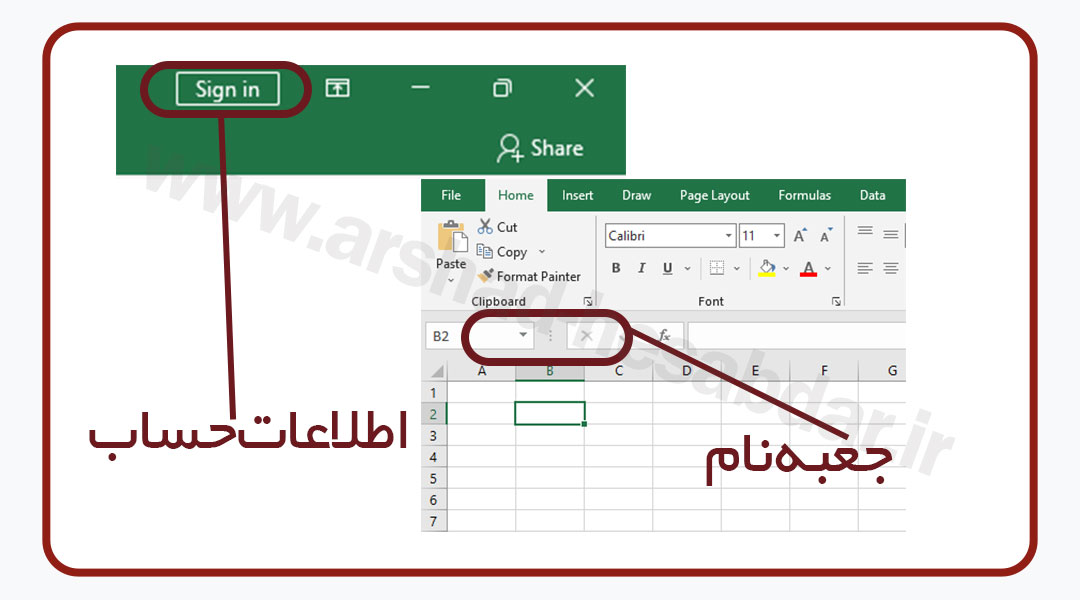
اطلاعات حساب مایکروسافت: وقتی که با حساب مایکروسافت خود وارد می شوید، نام و تصویر شما در اینجا به نمایش در می آید.
جعبه ی نام: نشان می دهد که کدام سلول در حال حاضر انتخاب شده است.
نرم افزار اکسل یک نرم افزار صفحه گسترده (Spread Sheet) است، به این معنی که اکسل جدولی بسیار بزرگ است که کاربر می تواند بنا به نیاز خود برای هر سلول از این جدول داده تعریف کند، فرمول نویسی کند، ظاهر هر سلول را به دلخواه تغییر دهد و یا محدودیت های دسترسی برای هر سلول تعریف کند.
اگرشما هم به تازگی شروع به اموزش اکسل کرده اید و هیچ آشنایی نسبت به محیط اکسل ندارید ، نگران نباشید . در واقع یکی از مهمترین مباحث برای یادگیری کار با نرم افزار اکسل آشنایی و تسلط به بخش های مختلف آن می باشد.
زمانی که اطلاعات بیشتری در مورد محیط کارنرمافزار اکسل و ترفندهای آن بدانید به راحتی می توانید در مدت زمان کوتاه به راحتی پروژه مد نظر خود را انجام دهید.
همانطور که در ابتدا مطلب به آن اشاره شد ، سلسه مراتب فایل های اکسل به ترتیب Workbook که هر ورک بوک شامل Worksheet بوده و در هر ورک شیک اکسل ،تعداد بسیار زیادی Cell وجود دارد (حدود ۱۷ میلیارد سلول).
صفحات داخلی Workbook را شیت یا همان کاربرگ (Worksheet) می نامند .
کاربرگ در اکسل نقش نگهدارنده سلول ها، داده ها، فرمول ها، نمودار ها و بطور کلی هرچیزی است که در نرم افزار اکسل با آن کار می کنیم را دارد
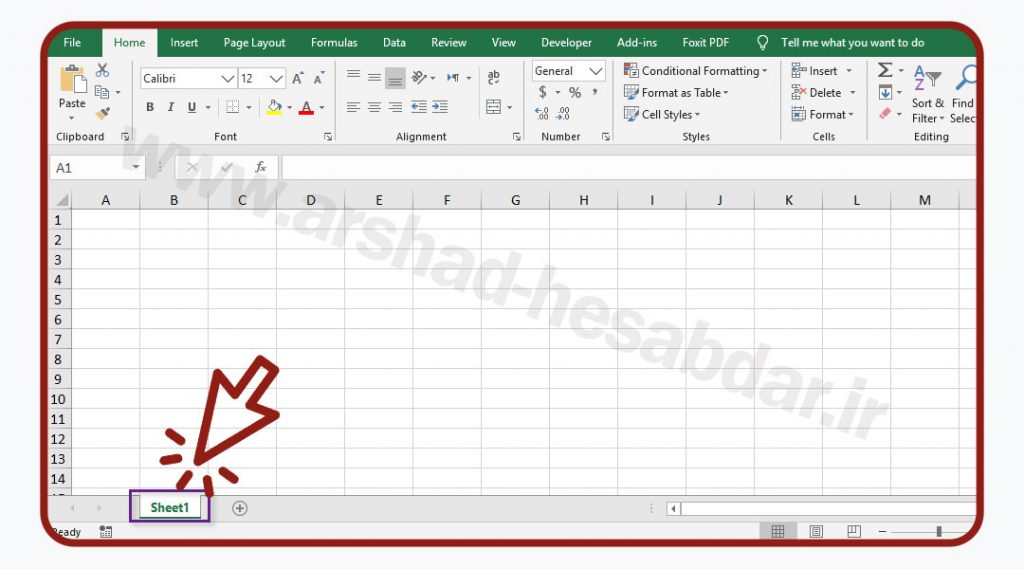
اگر شما هم نیاز به تغیر نام ، رنگ ، اضافه کردن و یا جابه جایی شیت ها را در اکسل دارید کافی است بر روی کاربرگ و شیت مورد نظر خود کلیک راست کرده و تغیرات مد نظر خود را اعمال نمایید .
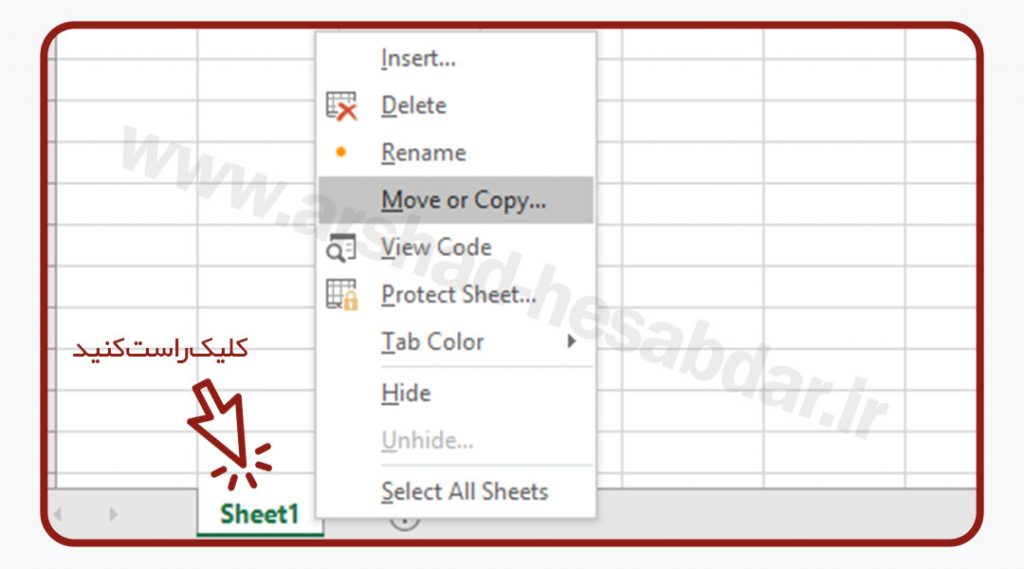
⇐Insert
این گزینه برای درج کاربرگ جدید استفاده می شود
روش اول : با کمک کلیک راست کردن بر روی هر شیت و گزینه INSERT می توانید بک کاربرگ جدید اضافه نمایید .
روش دوم : با کمک نماد بعلاوه (+) در دایره که در کنار شیت ها در سمت راست آخرین شیت ظاهر میشود نیز شیت جدید ایجاد نمایید .
روش سوم : از تب Home ، گروه Cells ،گزینه Insert سپس Insert sheet را انتخاب می کنیم .
نکته : نوار جدید با شماره شیت بعدی و به صورت متوالی شماره گذاری خواهد شد .
⇐Delete
حذف کردن شیت نیز همانند اضافه کردن شیت آسان می باشد . این گزینه برای حذف کاربرگ استفاده می شود.علاوه بر این گزینه شما می توانید با کمک مسیر تب Home ، گروه Cells ،گزینه Delete سپس Delete sheet را انتخاب کرده و شیت را حذف نماییم .
نکته اول : درهر فایل اکسل باید یک شیت باز باشد از این رو اگر تنها در صفحه اکسل شما یک شیت وجود داشته باشد شما نمی توانید آن را حذف کنید زیرا به هنگام دیلیت کردن آن با ارور مواجه خواهید شد .
برای حل این مشکل ابتدا یک شیت اضافه نمایید و سپس شیت مورد نظر خود را به راحتی حذف نمایید .
نکته دوم : هنگام حذف شیت مراقب باشید، زیرا نمیتوانید از کلید میانبر «(Undo (Ctrl + Z» برای بازگرداندن این تغییر استفاده نمایید .
⇐RENAME
برای تغیر نام هر شیت کافی است روی این گزینه کلیک کرده و نام مد نظر خود را درج نمایید .
یا اینکه می توانیم روی نام شیت یک بار کلیک کنیم تا انتخاب شود سپس روی نام دبل کلیک می کنیم و نام جدید را وارد می کنیم .
و یا از تب Home گزینه Format ،زیر منوی Rename sheet را انتخاب نمایید .
⇐MOVE OR COPY
برای کپی کردن یک شیت در یک فایل جدید اکسل و یا در همان ورک بوک و یا حتی جابه جایی آن می توانید از این گزینه استفاده نمایید .
این پنجره داری سه قسمت است :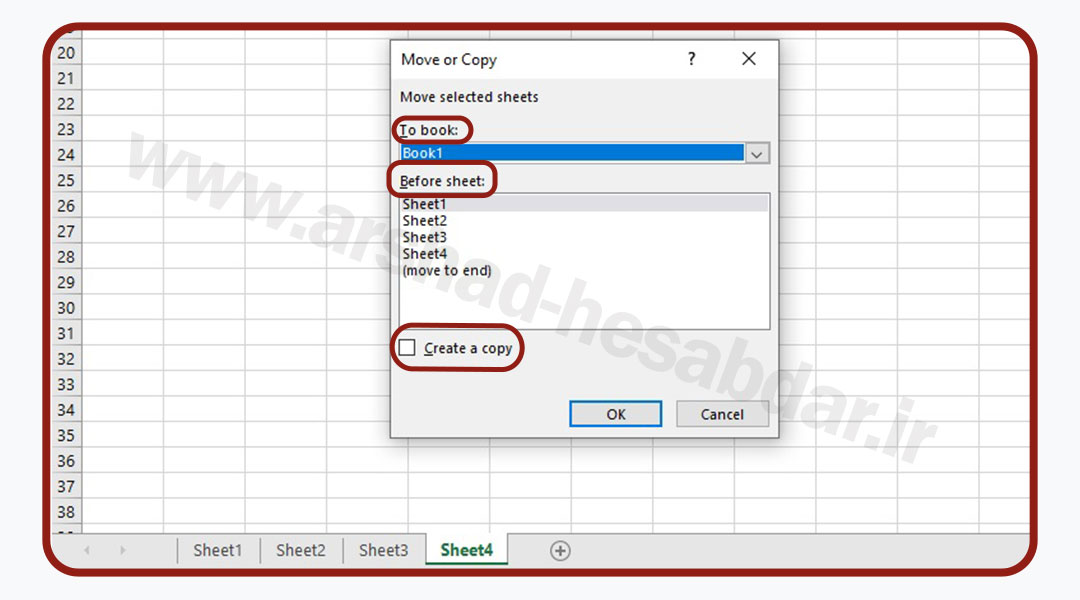
To book اگر بخواهیم اطلاعات شیت در همین فایل ، کپی به شیت دیگر شود ، نام فایل فعلی که بصورت پیش فرض انتخاب است را تغییر نمی دهیم.
اگر بخواهیم اطلاعات شیت به فایل دیگری کپی شود ابتدا فایل دوم (مقصد) را باز می کنیم .
سپس در قسمت To book، نام فایل جدید نمایش داده می شود، آن را انتخاب می کنیم .
و اگر خواستیم اطلاعات در فایل جدید کپی شود در قسمت To Book، گزینه New book را انتخاب می کنیم تا اطلاعات در فایل جدید کپی شود .
Before sheet: نام هر شیتی که انتخاب می کنیم اطلاعات شیت فعلی قبل از این شیت کپی می شود .
Create a copy: با انتخاب این گزینه ، اطلاعات شیت به شیت دیگر کپی می شود .
نکته :اگر در شکل فوق تیک گزینه Create a copy را نزنیم اطلاعات به شیت تعیین شده بجای کپی ، انتقال داده می شود .
⇐View Code
این قابلیت شما را به صفحه VBA Editor منتقل خواهد کرد و صفحه کدنویسی شیت جاری را نمایش خواهد داد.
⇐Protect Sheet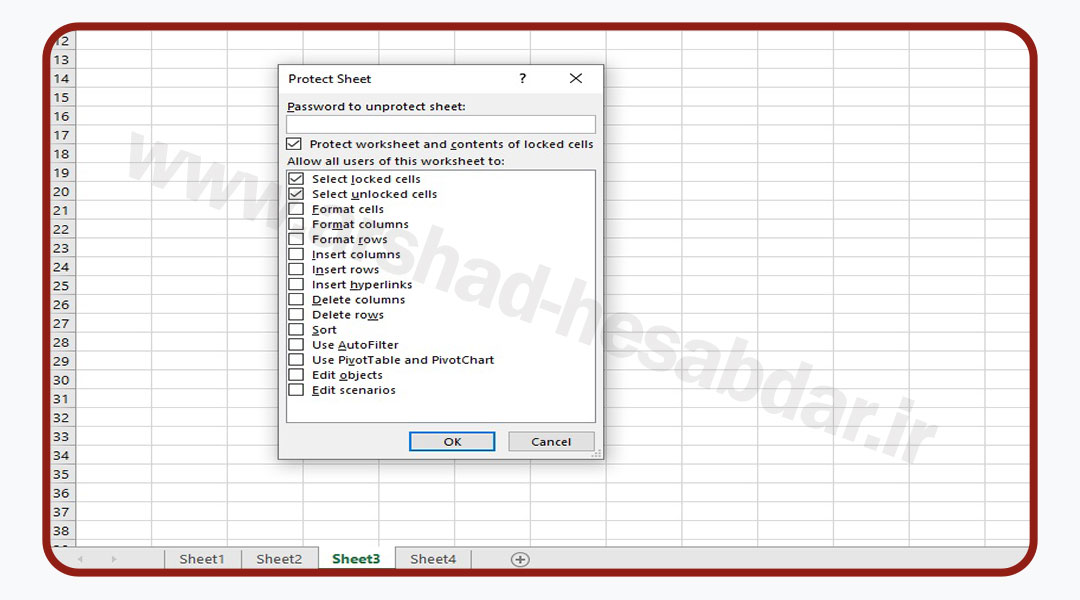
با وارد شدن به پنجره Protect Sheet می توانید دسترسی های گوناگونی برای کاربرگ تعریف کنید. برخی از گزینه های این پنجره عبارتند از:
Select Locked Cells
با انتخاب این گزینه به کاربر این امکان را می دهیم که بعد از وارد شدن به کاربرگ سلول های قفل را انتخاب کند.
Select Unlocked Cells
با انتخاب این گزینه به کاربر این امکان را می دهیم که بعد از وارد شدن به کاربرگ سلول های قفل نشده را انتخاب کند.
Format Cells
فعال کردن این گزینه به معنی ارائه دسترسی تغییر فرمت سلول ها به تمام کاربرانی است که وارد کاربرگ می شوند.
بعد از تعیین دسترسی های مورد نظر در کاربرگ بهتر است یک رمز عبور در بالای پنجره Protect Sheet تعریف کنیم و مجددا آن را تایید کنیم. پس از آن اگر فایل را ذخیره کنید تنظیمات اعمال شده به کاربرگ برای همیشه ذخیره خواهند شد و فقط کسی که رمز آن را دارد می تواند تنظیمات را تغییر دهد.
⇐Tab Color
علاوه بر تغییر نام شیتها و کپی و ….، اکسل به شما این امکان را میدهد که آنها را رنگ کنید تا از بقیه شیتها متمایز شوند.
⇐Hide
از این گزینه برای مخفی کردن کاربرگ ها استفاده کنید.
⇐Unhide
این گزینه برای آشکار سازی شیت های مخفی استفاده می شود. اما اگر کاربرگ مخفی ای نداشته باشید غیرفعال خواهد بود.
⇐Select All Sheet
انتخاب تمام کاربرگ ها با کمک این گزینه انجام می شود. اینکار برای انجام یک کار دسته جمعی بر روی کاربرگ¬ها استفاده می شود. به عنوان مثال ممکن است بخواهید تعدادی شیت را به طور موقت پنهان کنید و…..
برای غیر فعال شدن انتخاب می توانید مجددا روی زبانه یک کاربرگ کلیک راست کنید.
در اکسل می توان انواع داده های مختلفی از جمله (تاریخ ، زمان ، عدد، متن ،یادداشت و …. ) را وارد کرد و عملیات گوناگونی را نیزدر آن ها اعمال نمود.
در وحله اول اگر شما هم می خواهید داده هایی به زبان فارسی وارد اکسل نمایید کافی است ابتدا فایل اکسل خود را باز کرده سپس از تب Page layout ، گزینه sheet right to left را فعال نمایید . با همین دو مرحله به راحتی می توانید مشکل تایپ در اکسل را حل کرده و برای تایپ فارسی و انگلیسی در اکسل دیگر به مشکل برنخورید .
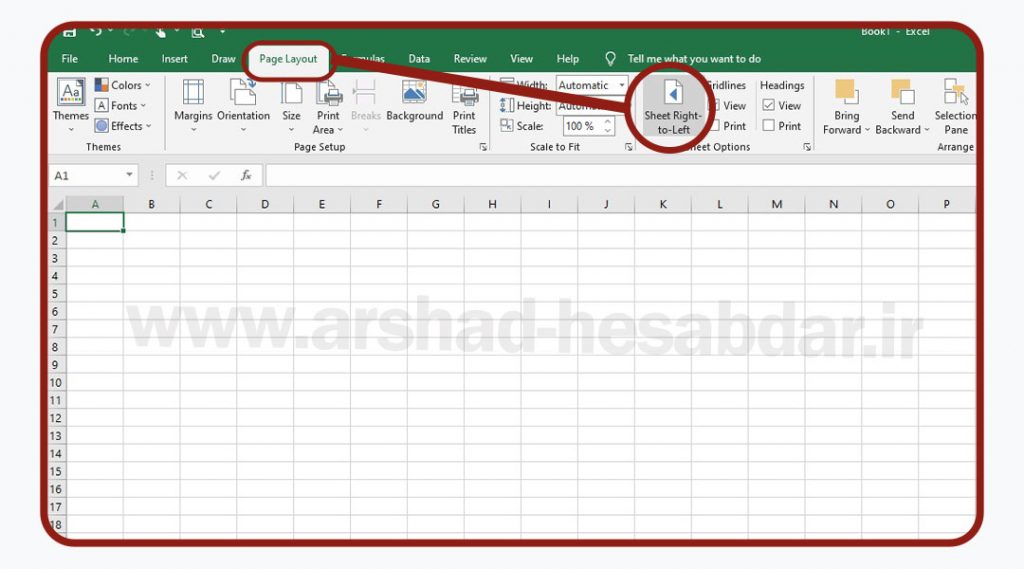
همانطور که در قسمت ابتدایی توضیح داده شده است ،زمانی که سلول در حالت انتخابی قرار گرفته باشد شما می توانید به راحتی هر نوشته ایی که مد نظر دارید را در آن بنویسید .
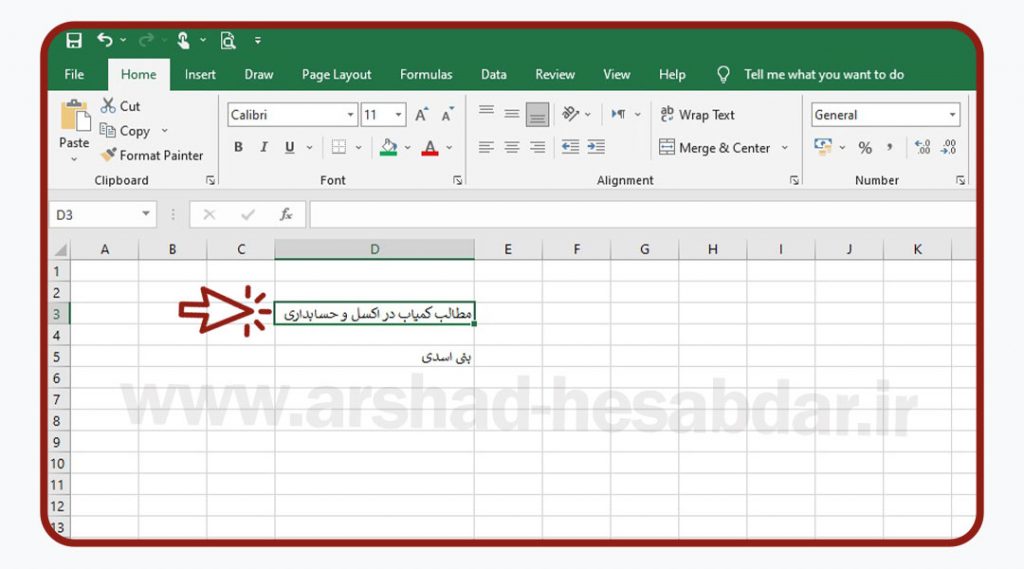
نوشتن داده عددی در اکسل بسیار حائز اهمیت می باشد از این رو که اگر به اشتباهو با فرمت غلط وارد شو ممکن است فرمول و توابع برای شما کار نکند .
انواع داده های عددی عبارت اند از: تاریخ ، زمان ، کسر ، درصد و اعشار که برای نوشتن آن می می توان به دو صورت عمل کرد :
1) با استفاده از کلیدهای موجود در سمت راست کیبورد( درصورتی اعداد این قسمت کار میکنند که کلید Num Lock روشن باشد)
2) با استفاده از کلید های عددی موجود در بالای صفحه حروف کیبورد

در حالت عادی در صورت تایپ کردن یک عدد کسری مانند (2/3) در اکسل دو حالت رخ می دهد یا اکسل آن سلول را به عنوان تاریخ می شناسد یا اینکه بصورت یک متن با آن برخورد می کند.
باکمک مقاله زیر می توانید وارد کردن اعداد کسری در اکسل را به راحتی فرا بگیرید .
یکی از موارد پرکاربرد برای گزارش گیری استفاده از ابزار فیلتر(filter) و سورت(sort) در نرم افزار اکسل می باشد .
این ابزار جهت مرتب سازی داده ها دراکسل مورد استفاده قرار می گیرد و اصلا شبیه به گروه بندی نمی باشد .
اگر بخواهیم به زبان ساده سورت و فیلتر را به شما توضیح دهیم باید بگوییم می توانید به راحتی داده های مورد علاقه خود را در اکسل به نمایش بگذارید .
کاربرگ یا سلول مورد نظر خود را انتخاب کنید.
از برگههای بالا data را انتخاب کنید، سپس از قسمت sort and filter، روی filter کلیک کنید.
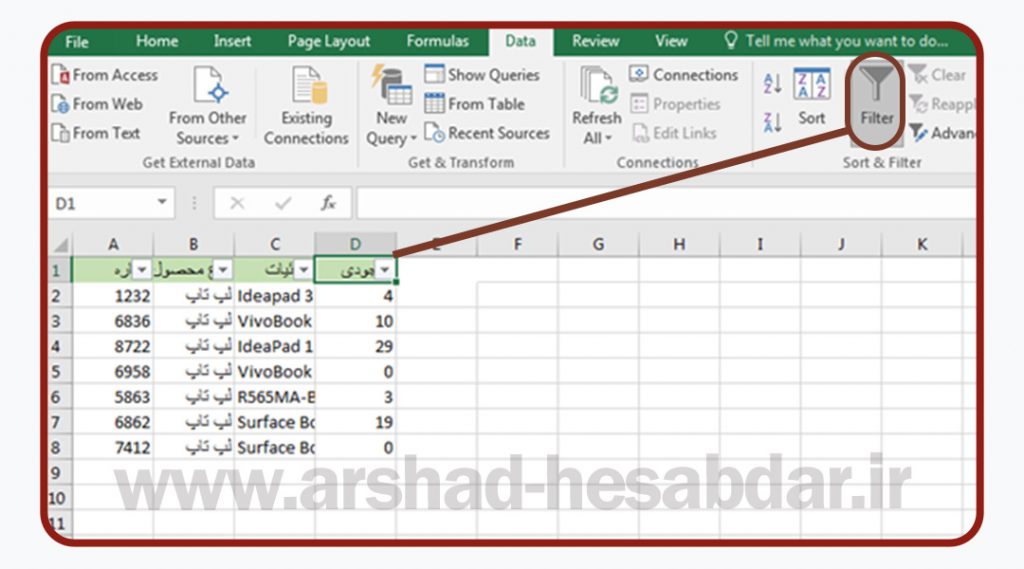
در قسمت بالا و سمت راست همه سلولها، پیکانهای کوچکی ظاهر میشوند.
روی پیکان ستونی که میخواهید فیلتر شود، کلیک کنید.
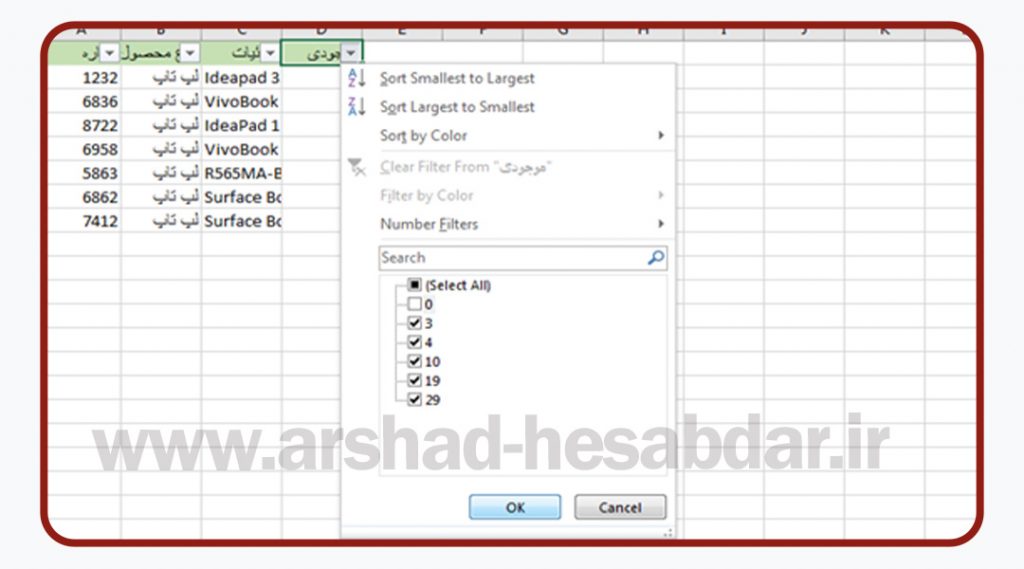
که در این مرحله به فرض ما می خواهیم موجودی های لپ تاپ را فیلتر کنیم سپس با توجه به موجودی ها ، عدد مدنظر را انتخاب و اوکی را فشار می دهیم و مشاهده می کنیم داده های جدول ما فیلتر شده است .
جهت آموزش سورت کردن داده ها در اکسل ، لطفا مقاله زیر را مطالعه فرمایید .
یکی دیگر از امکانات اکسل که به ما کمک بسزایی در پیدا کردن متن و عدد می کند استفاده از ویژگی Find & Replace در اکسل می باشد
به سادگی با نوشتن داده مورد نظر در باکس جستجو می توانید آن را پیدا نمایید .
نکته : اگر نمی توانید عبارات یا اعداد مورد نظر خود را پیدا کنید، حتما نحوه تایپ آنها را در نوار جستجو دوباره بررسی کنید
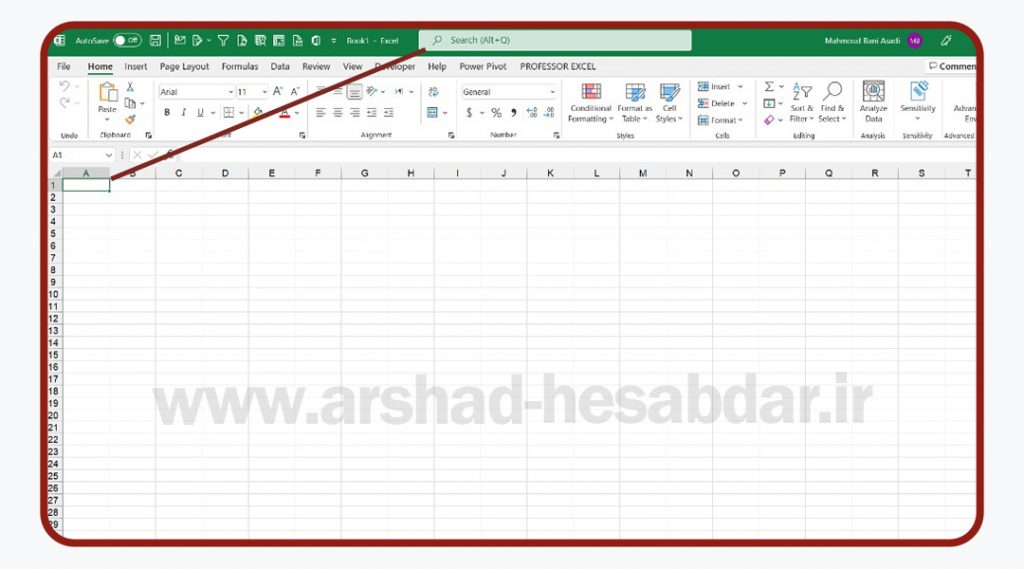
بازهای از سلولهایی را که میخواهید فرمولها را پیدا کنید، انتخاب کنید یا روی هر سلولی در شیت فعلی کلیک کنید تا در کل ورکشیت جستجو کند
بر روی فلش کنار Find & Select کلیک کنید و سپس بر روی Go To Special کلیک کنید.
از طریقی دیگر، میتوانید F5 را فشار دهید تا پنجرهی Go To باز شود و بر روی دکمهی Special… در گوشهی پایین سمت چپ کلیک کنید.
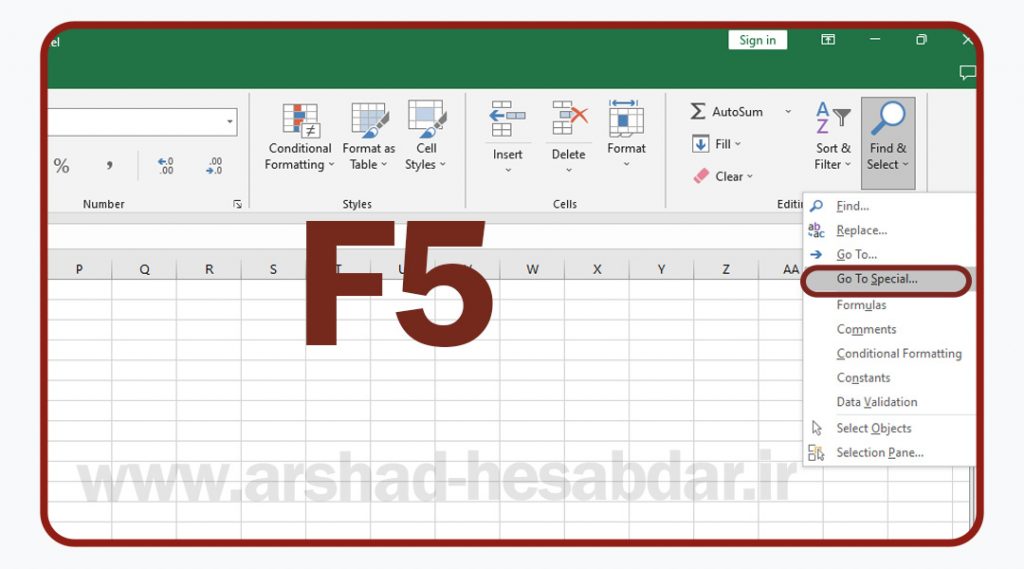
در کادر Go To Special، گزینهی Formulas را انتخاب کنید
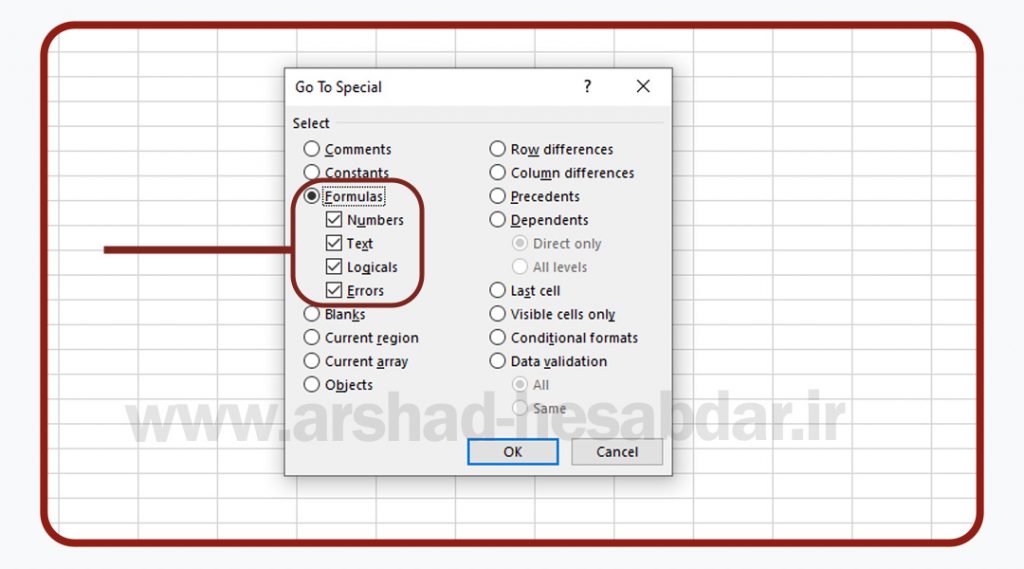
Numbers – فرمولهایی را پیدا میکند که مقادیر عددی، از جمله تاریخها را برمیگرداند.
Text – جستجو در فرمولهایی که مقادیر متنی را برمیگرداند.
Logicals – فرمولهایی را پیدا میکند که مقادیر بولین TRUE و FALSE را برمیگرداند
Errors – سلولهایی را با فرمولهای پیدا میکند که منجر به خطاهایی مانند #N/A، #NAME?، #REF!، #VALUE!، #DIV/0!، #NULL!، و #NUM! شدهاند.
نحوه جستجو یا FIND در اکسل
برای پیدا کردن در اکسل کلیدهای Ctrl+F را از روی صفحه کلید فشار دهید یا مسیر زیر را دنبال کنید:
Home > Editing > Find & Select > Find
نحوه جایگذاری یا Replace در اکسل
برای جایگذاری در اکسل کلیدهای Ctrl+H را از روی صفحه کلید فشار دهید یا مسیر زیر را دنبال کنید:
Home > Editing > Find & Select > Replace
پیش نمایش دوره اکسل پیشرفته
حال که با مباحث مقدماتی اکسل آشنایی دارید وقت آن است به سراغ آموزش مباحث حرفه ایی اکسل برویم .
در ادامه مسیر و نقشه راه آموزش اکسل پیشرفته را برای شما آماده کرده ایم تا با کمک آن بتوانید به راحتی به یادگیری مباحث بپردازید و یا با خرید دوره اکسل پیشرفته ، صفر تا صد مباحث اکسل را بصورت عملی و تصویری فرا گیرید .
پیش نیاز این دوره آشنایی با مباحث مقدماتی اکسل می باشد که ما در صفحه آموزش اکسل مقدماتی در سطح پایه و صفر این مباحث را به صورت کاملاً رایگان در اختیار شما عزیزان قرار داده ایم. در صورتیکه با مبانی مقدماتی اکسل آشنا نیستید، حتما قبل از تهیه دوره جامع اکسل پیشرفته، آموزش اکسل از پایه را تهیه و مشاهده نمایید.
اما با این حال ما سعی کرده ایم در دوره بی نظیر اکسل، آموزش اکسل را از صفر و پایه بصورت خلاصه برای شما عزیزان آغاز نماییم .
شاید در ابتدای کار برای شما این سوال ایجاد شده باشد چرا حسابداران می بایست اکسل را آموزش ببینند ؟ و مهمترین کاربرد اکسل در حسابداری چه می باشد ؟
با توجه به کاربرد و کارآیی اکسل (Excel) در حسابداری و عدم آشنایی فارغ التحصیلان رشته حسابداری به مباحث اکسلی پیشنهاد ما به شما این است که برای ورود به بازار حداقل توانایی ثبت اطلاعات حسابداری در اکسل را داشته باشید و بتوانید عملیات حسابداری را در اکسل پیاده سازی نمایید. چراکه اکسل جزء اولین و درعین حال ساده ترین نرمافزارهای حسابداری می باشد، که تسلط در آن لازمه کار حسابداری می باشد.
امروزه دیگر حسابداری سنتی معنایی ندارد و استفاده از کامپیوتر در حسابداری یک ضرورت انکار ناپذیر است. اکسل (Excel) محصول شرکت مایکروسافت یکی از نرم افزارهای پُر کاربرد در حسابداری می باشد. نرم افزار اکسل یک برنامه ی بسیار مناسب چه برای حسابداری مقدماتی و چه برای حسابداران حرفه ای و مدیران مالی است.
در سایت مطالب کمیاب در اکسل و حسابداری آموزش رایگان اکسل پیشرفته در حسابداری به صورت کاملا تخصصی زیر نظر برترین استاد اکسل در تهران برگزار می شود و شما می توانید اصول کار با اکسل در حسابداری را یاد بگیرید.
به جز خریداری محصولات آموزش اکسل برای حسابداری، شما می توانید به کمک ویدیو ها و مقالات آموزشی موجود در سایت ما نیز اکسل در حسابدرای را به صورت رایگان فرا بگیرید.
سوالات متدوال
آموزش صفر تا صد اکسل را با آموزش های استاد بنی اسدی به زبان ساده همراه با آموزش تصویری از مبتدی تا پیشرفته بصورت رایگان در سایت ارشد حسابدار فرا بگیرید.
برای استخدام شدن تسلط بر مهارت های هفتگانه کامپیوتر و نرم افزارهای کاربردی از جمله نرم افزار اکسل در دنیای امروز یکی از ملزومات به شمار می رود. پس اگر به دنبال کار هستید و یا می خواهید نسبت به همکاران خود پیشرفت نمایید باید به مباحث اکسل تسلط کافی داشته باشید .

