آموزش صفر تا 100 طراحی فرم در word وانتقال آن به اکسل

در این آموزش قصد داریم به زبان ساده صفر تا صد آموزش طراحی فرم در word را به شما عزیزان آموزش دهیم که با کمک آن می توانید در سازمان و حرفه ی خود یک فرم با امکانات پیشرفته طراحی کرده و از آن لذت ببرید و در نهایت با آموزش یک ترفند انتقال اطلاعات ورد به اکسل جهت گزارش گیری را به شما یاد خواهیم داد تا در سریع ترین زمان ممکن بتوانید اطلاعات و گزارش لازم را تهیه نمایید .
فهرست مطالب
طراحی فرم در word
همانطور که می دانید نرم افزار ورد یکی دیگر از پرکاربردترین و بهترین نرم افزارهای آفیس می باشد که افراد زیادی روزانه استفاده زیادی از آن می کنند .
یکی از کاربردهای نرم افزار word ایجاد فرم های متنوع همانند فرم ثبت نام ، فرم پرسشنامه استخدام ، فرم رزومه و….. می باشد که شاید خیلی از افراد به درستی آن را آماده نمی کنند !!
همانطور که می دانید داخل نرم افزار ورد یکسری فرم های آماده نیز می باشد که ما در این آموزش به آن نیازی نداریم و می خواهیم بصورت دستی یک فرم با طرح دلخواه خودمان ایجاد نماییم .
بسیاری از سازمان و ارگان ها همچنان از فرم هایی با فرمت غلط استفاده می کنند که نمونه زیر یکی از آن ها می باشد
همانطور که در تصویر زیر مشاهده می کنید در این فرم از text box فراوان استفاده شده و شمایل آن به کل بهم ریخته است و زمانی که کاربر بخواهد اطلاعات خود را وارد نماید با مشکل مواجه خواهد .
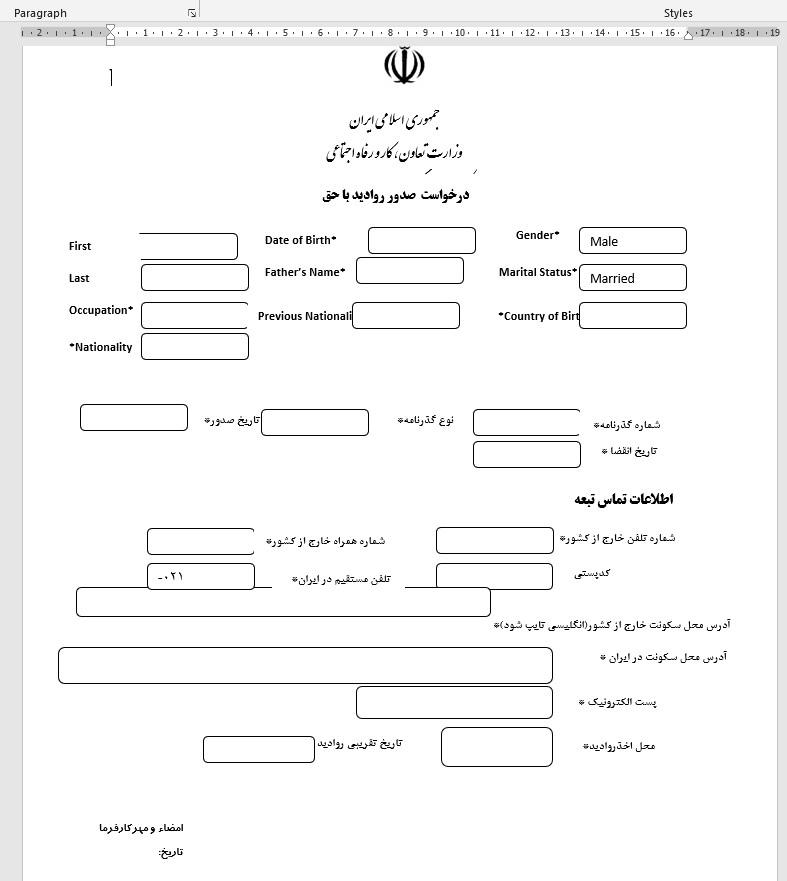
گام اول طراحی فرم
در گام اول طراحی فرم زمانی که فایل ورد خود را باز می کنید باید به این نکته توجه فرمایید
اگر می خواهید یک فرم به زبان فارسی تهیه نمایید باید ابتدا ctrl + shift که قسمت راست صفحه کلید شماست باید فشار دهید و اگر فرم شما به زبان انگلیسی قرار است طراحی شود، کافی است ctrl + shift که قسمت چپ صفحه کلید می باشد را فشار دهید .
بین این دو مورد تفاوت هایی می باشد که خیلی از دوستان به آن دقت نمی کنند!!
ما می خواهیم یک فرم به زبان فارسی تهیه نمایید پس کنترل شیفت سمت راست را زده و یه سراغ مرحله بعد می رویم .
گام دوم طراحی فرم
فرم مورد نظر ما شامل جداولی است که باید درابتدا آن ها را ترسیم نماییم .
جهت ایجاد جدول در ورد کافی است از تب insert گزینه table جدول مورد نظر را رسم نمایید
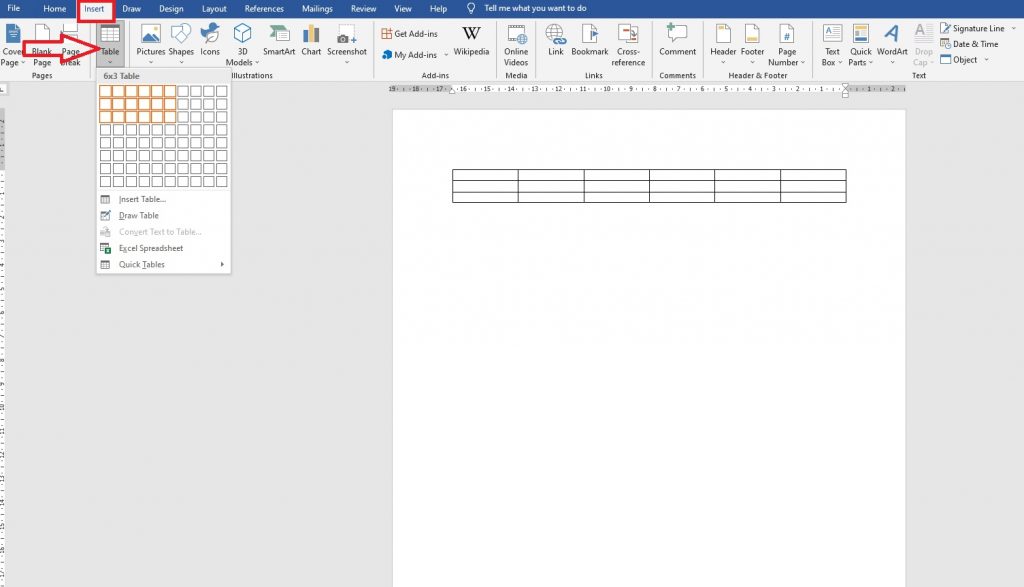
اما روش سریع تر آن است که با زدن + و فشار دادن کلید tab به تعداد دلخواه ستون اضافه کنیم و در آخر اینتر را می زنیم.
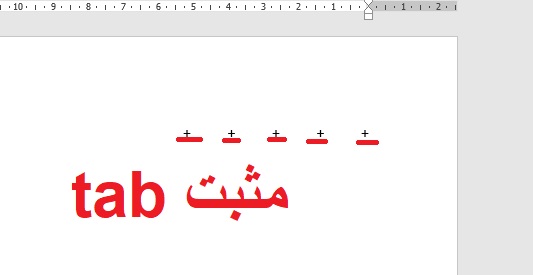
سپس برای ویرایش جدول از تب layout گزینه autofit را زده و سپس AUTOFIT WINDOW را انتخاب می کنیم تا ساختار جدول شکل بگیرد .
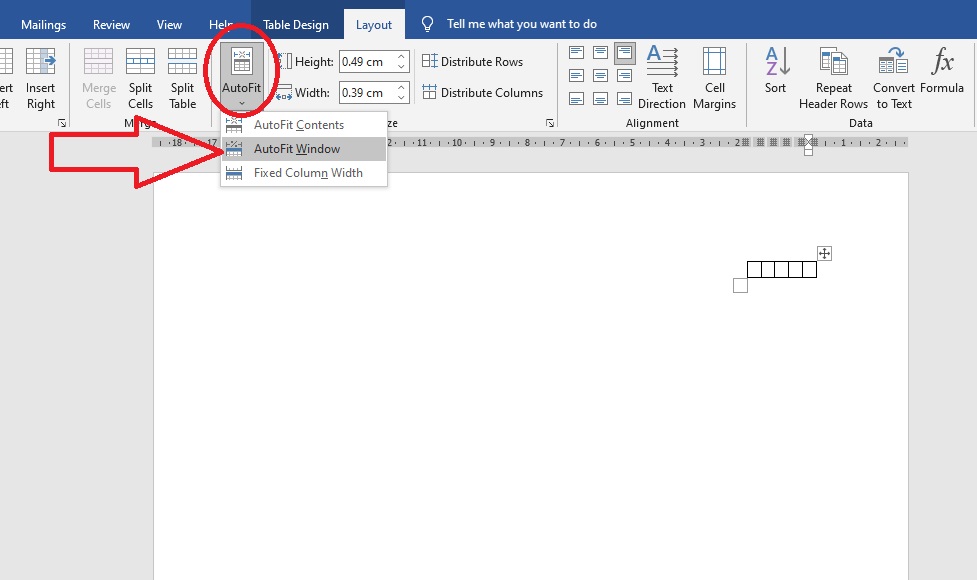
نکته : پنهان کردن خطوط جداول
بعضی دوستان این تفکر اشتباه را از table دارند و می گویند نمی خواهیم فرم ما حالت جدولی داشته باشد و یا خطوط آن مشخص باشد پس از جدول و تیبل استفاده نمی کنیم !!
اما با کمک table design به راحتی می توانید هر قسمت از خطوط جدول را که نمی خواهید از دید کاربر مخفی نمایید .
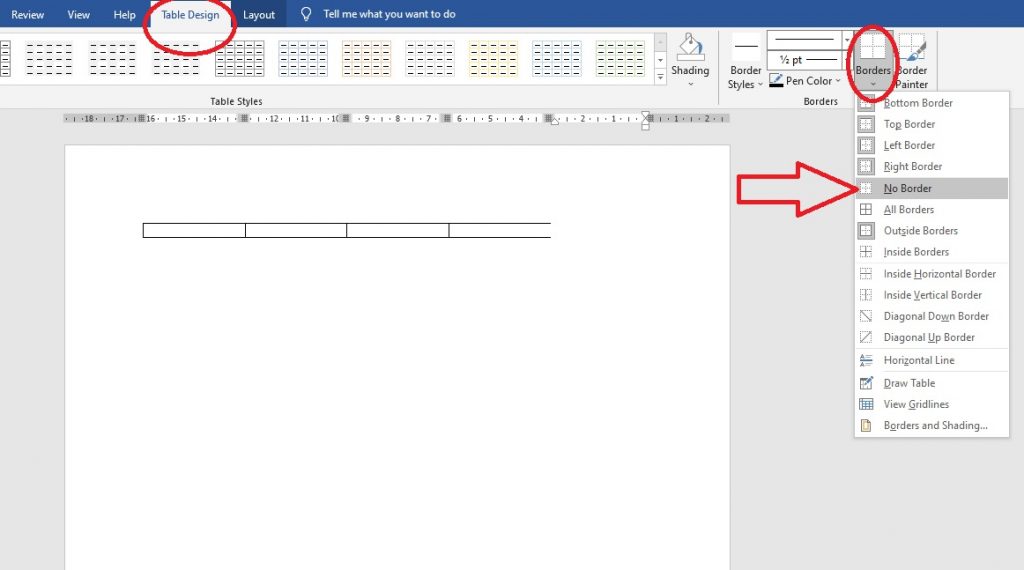
گام سوم طراحی فرم
در این مرحله باید از تب developer استفاده نمایید . ممکن است در ورد شما این گزینه غیر فعال باشد !!
برای فعال سازی این گزینه کافی است با زدن کلیک راست بر روی یکی از نوار های word پنجره ایی باز می شود و سپس گزینه costomize the ribbon را انتخاب نمایید .
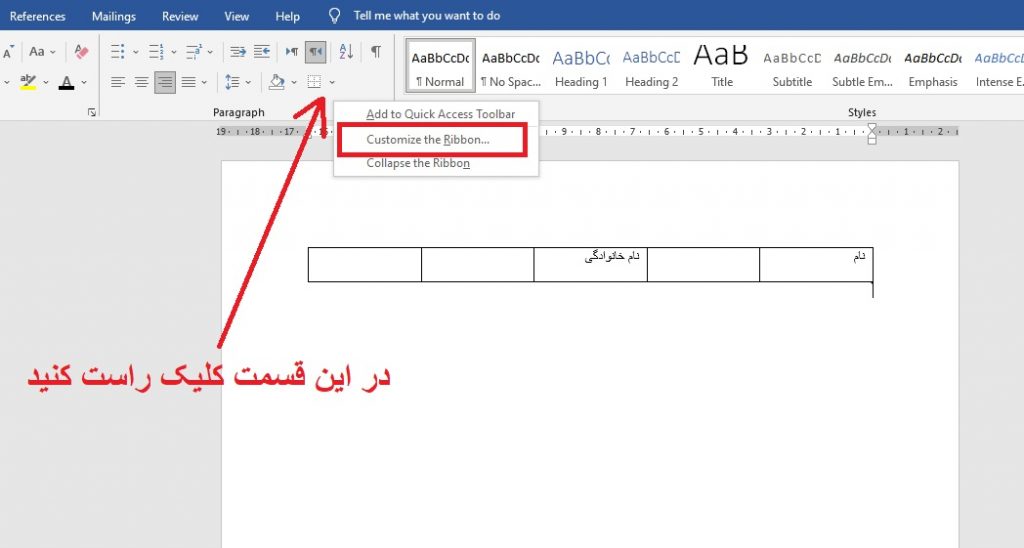
و سپس از پنجره باز شده گزینه developer را انتخاب کرده و اوکی را می زنیم . دیگر این تب به نوار ورد ما اضافه شده است
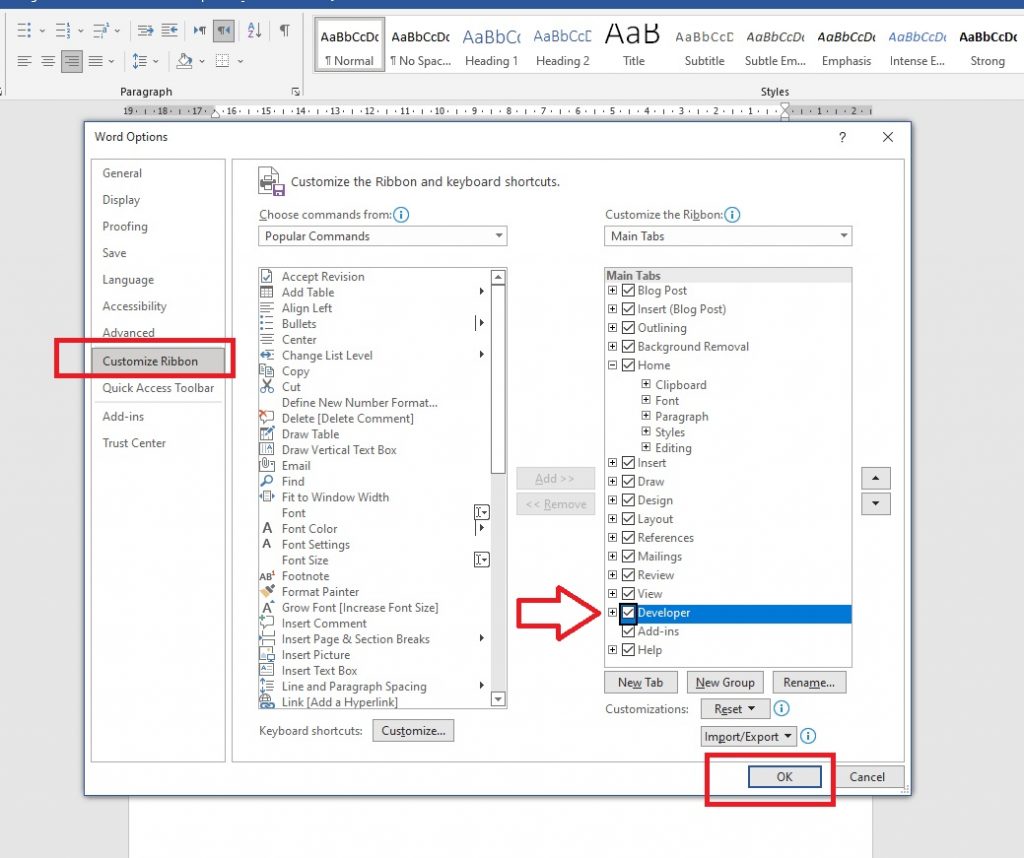
آشنایی با ابزار developer
با زدن گزینه developer با ابزارهایی مواجه می شوید که بصورت خلاصه برای شما توضیح خواهیم داد.
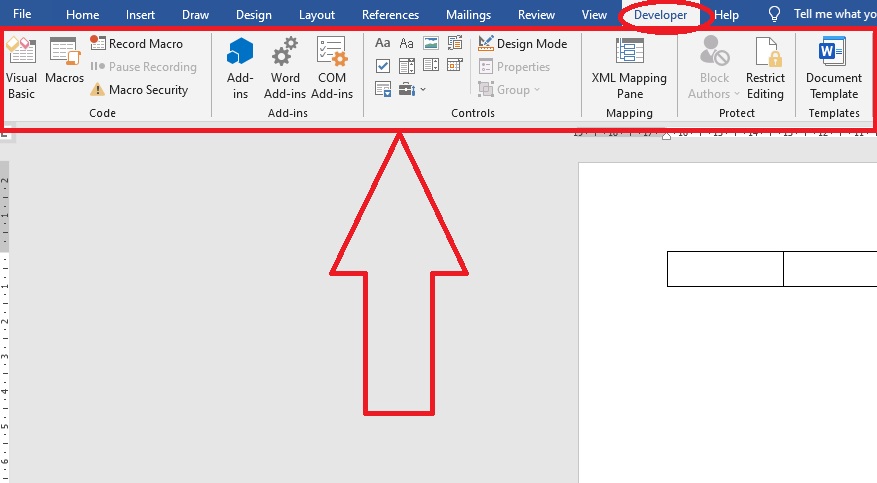
اولین گزینه از این قسمت در سمت راست از بالا که با نماد Aa نشان داده شده است، Rich Text Content Control می باشد. از این قسمت برای قرار دادن متن های کوتاه و نهایت یک پارگراف در طراحی فرم در ورد استفاده می شود
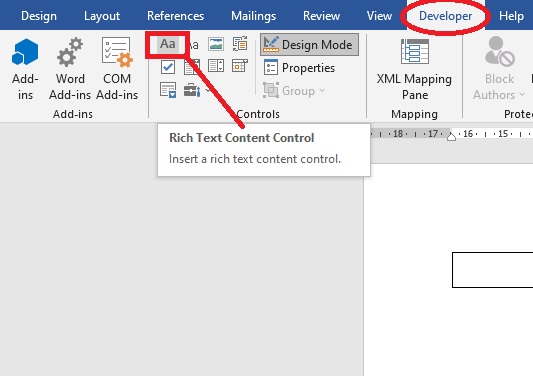
Plain Text Content Control گزینه ی بعدی که درست در کنار گزینه ی Aa قرار دارد گزینه ی Plain Text Content Control می باشد که با نماد Aa نشان داده شده است. از این گزینه برای متن های طولانی که ممکن است بیش از یک پارگراف باشد، در طراحی فرم در ورد استفاده می شود.
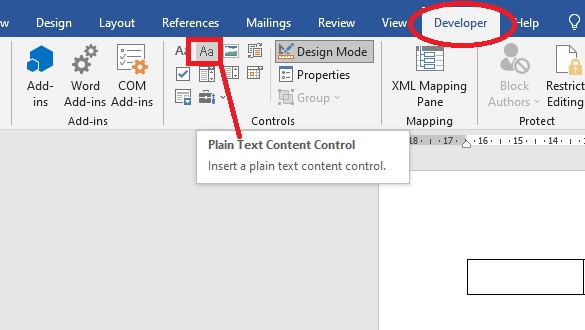
جهت تنظیم متن پیش فرض کادر متن بر روی گزینه «Design Mode» کلیک کنید. با استفاده از این گزینه می توانید متن پیش فرضتان را معین کنید
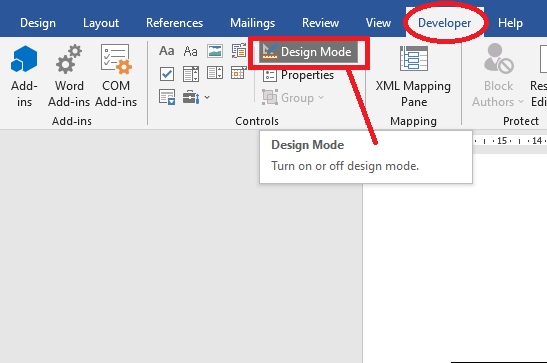
جهت انجام تنظیمات بیشتر کادر متن موردنظر را انتخاب کنید، سپس به زبانه «Developer» بروید و بر روی گزینه «Properties» کلیک کنید.
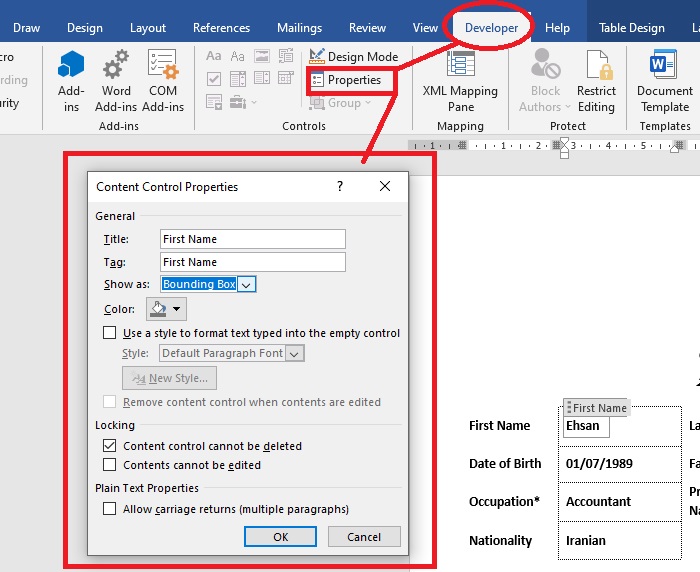
اگر بخواهید از تصویر و عکس درطراحی فرم در ورد خود استفاده کنید از گزینه ی Picture Content Control که با نمادی شبیه به تصویر و عکس نشان داده شده است می توانید کمک بگیرید.
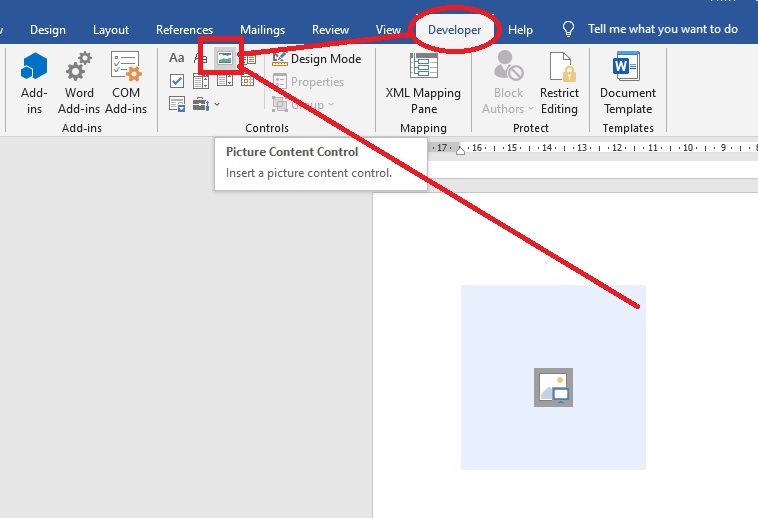
زمانی که در طراحی فرم در ورد نیاز دارید که گزینه ای تنها تیک زده شود می توانید از این گزینه Check Box Content Control که با تیک نشان داده شده است، استفاده کنید.
مثلا اگر یکی از سوالات شما در فرم جنیست فرد است می توانید در کنار دو گزینه ی زن و مرد از این ابزار استفاده کنید تا کسی که فرم را پر می کند تنها با زدن یک تیک به این گزینه پاسخ دهد
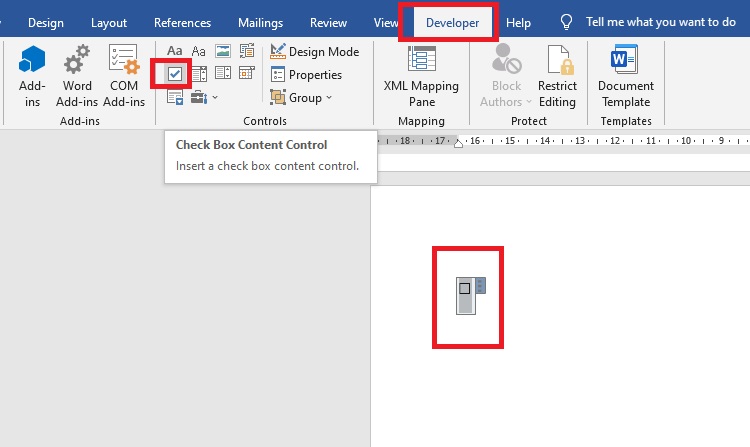
یکی از موارد بسیار کاربردی برای طراحی فرم در ورد استفاده از لیست های کشویی است که با ابزار Combo Box Content Control. می توانید موارد مدنظرتان به صورت لیست برای مخاطب در دسترس قرار دهید.
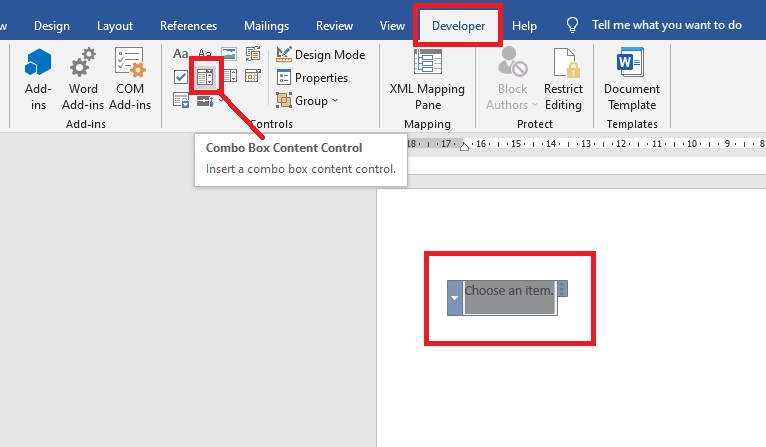
اگر در طراحی فرم مد نظر خود تنها می خواهید از لیست کشویی که یکی از پرکاربردترین موارد در طراحی فرم در ورد به شمار می آید، استفاده کنید بدون اینکه نیاز به امکان تایپ داشته باشید می توانید از گزینه Drop-Down List Content Control: استفاده کنید.
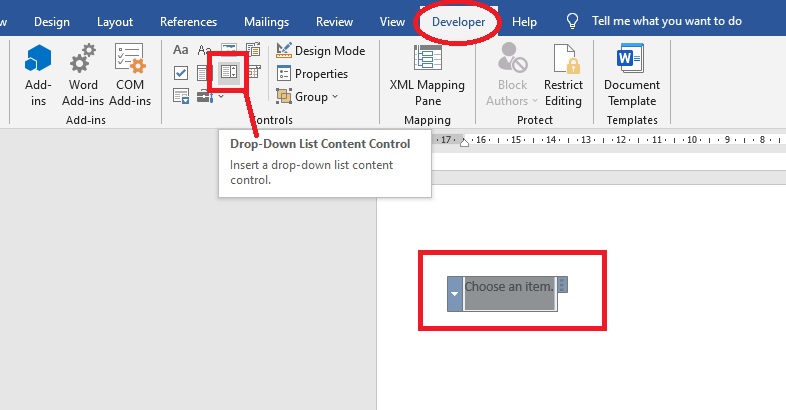
زمانی در طراحی فرم در ورد نیاز دارید که تاریخی را از مخاطب خود مورد سوال قرار دهید و این تاریخ به طور مشخص در فرم نوشته شود، گزینه Date Picker Content Control برای همین منظور تدارک دیده شده است.
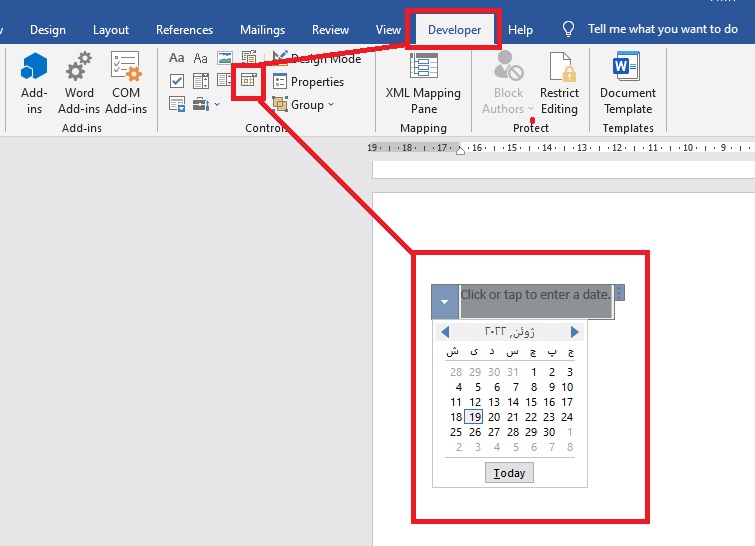
گام چهارم طراحی فرم
حال که دیگر با ابزارهای مفید developer آشنا شدید دیگر به سراغ طراحی فرم خود برویم.
در این مرحله در فرم مورد نظر گزینه Plain Text Content Control انتخاب می کنیم و چون متن انگلیسی نوشته شده و ما به فارسی می خواهیم کافی است گزینه design mode را انتخاب کرده و متن فارسی خود را تایپ نماییم
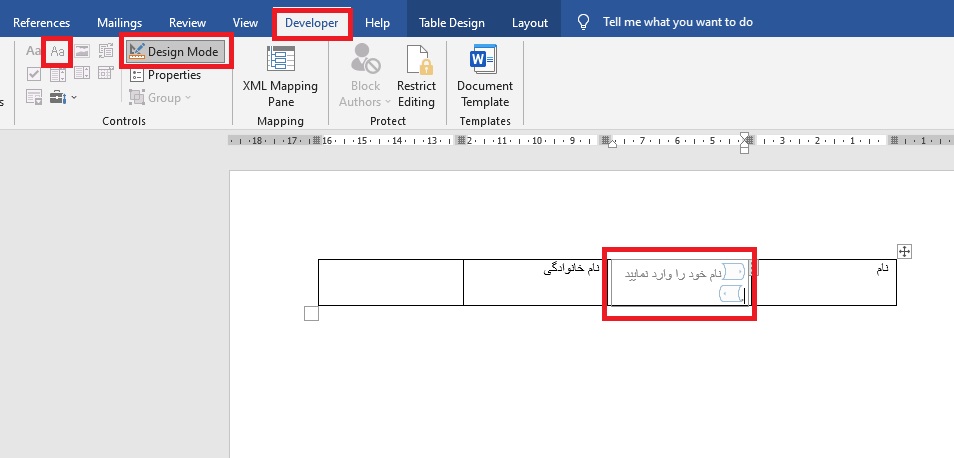
سپس با انتخاب گزینه properties برای آن اسم و تگ مشخص می کنیم و به این نکته توجه فرمایید که از کارکترهایی مثل ستاره و ویرگول و…. دراین دوفیلد استفاده نفرمایید .
سپس تیک گزینه کاربر نتواند این فیلد را حذف کند را می زنیم و سپس اوکی را می زنیم و برای نام خانوادگی این مورد را کپی می کنیم .
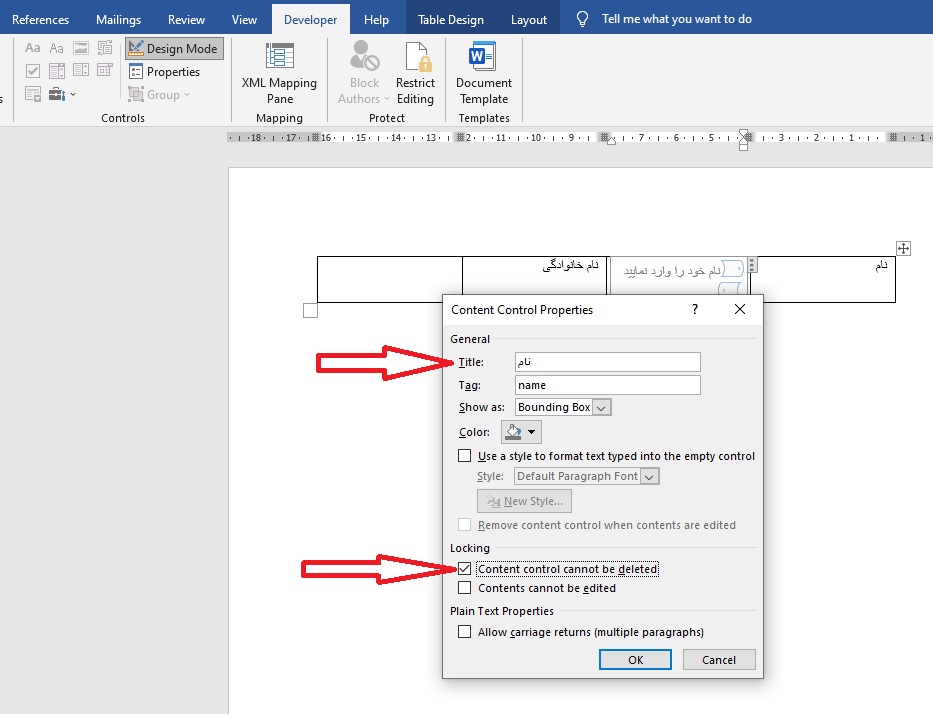
و برای وارد کردن تاریخ تولد به میلادی می توانیم از ابزار Date Picker Content Control استفاده کرده و تنظیمات بالا را برای آن انجام می دهیم
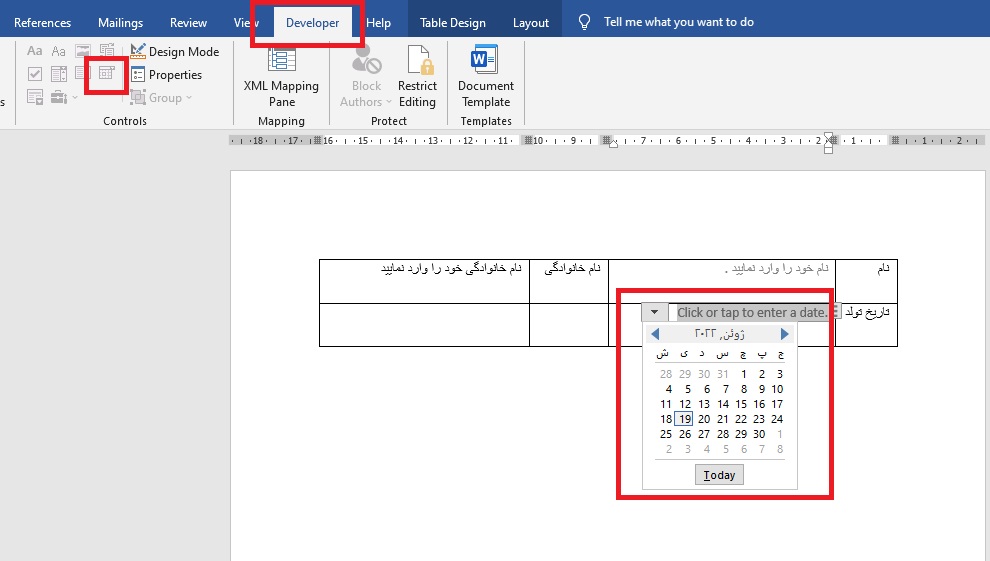
از تمام آپشن هایی که در قسمت بالا توضیح داده شد می توانید برای طراحی فرم خود به سلیقه خود استفاده نمایید .
من با استفاده از ابزارهای developer فرم زیر را طراحی کرده و می خواهم از آن خروجی بگیرم.
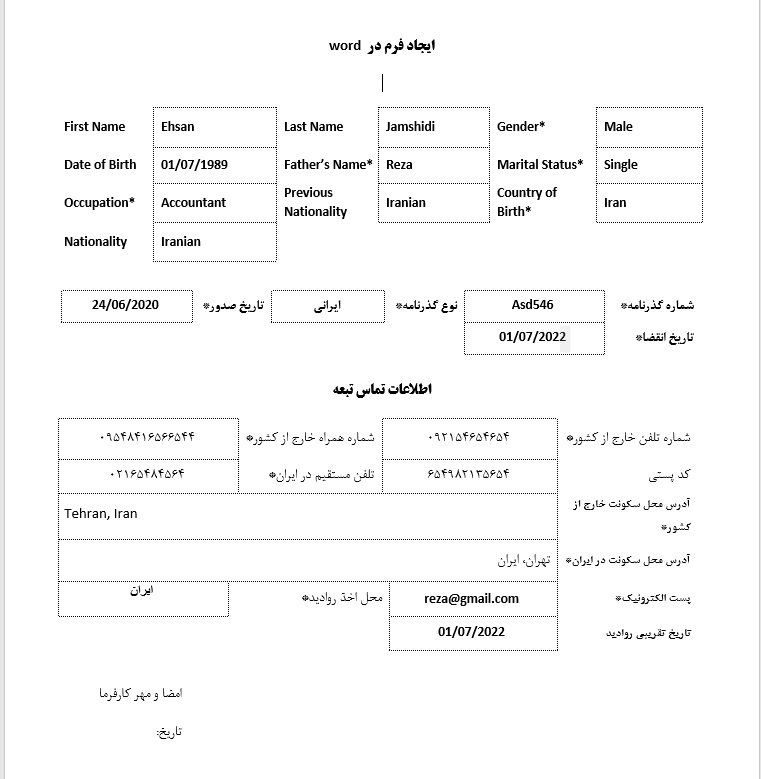
گام پنجم طراحی فرم
در این مرحله باید بعد طراحی فرم از تب developer گزینه restrict editing را بزنید و مطابق با تصویر زیر موارد را تیک و انتخاب کنید و در نهایت فرم را به حالت word template ذخیر نمایید .
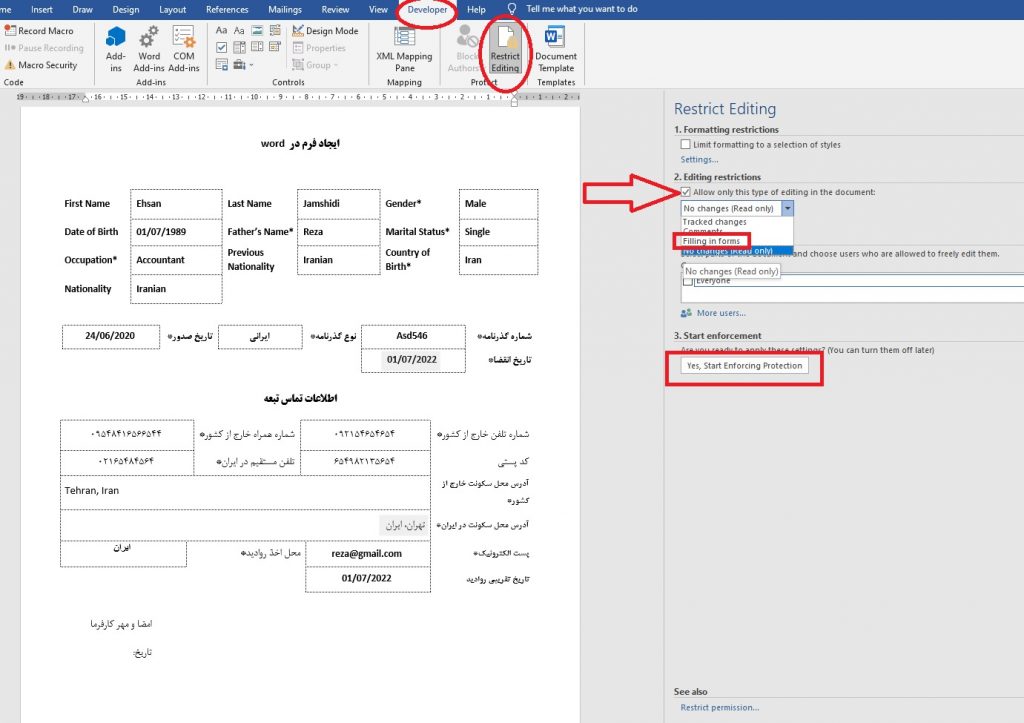
انتقال داده از ورد به اکسل
زمانی که فرم را طراحی کردیم و در اختیار کاربران قرار دادیم
ممکن نیست نیاز به یک آمار و گزارش داشته باشید که نمی دانید چگونه از فرم در قالب ورد گزارش گیری کرد ؟!
با استفاده از افزونه extract from data که فایل دانلود آن را برای شما عزیزان فراهم نمودم ، کافی با نصب افزونه بر روی ورد به راحتی داده های چندین فرم ورد را در اکسل گزارش گیری فرمایید .
تمامی فرم هایی که توسط کاربران پر شده است را داخل یک فولد می گذاریم و نکته قابل توجه این جاست که باید عنوان و اسم فولدر ها به هیچ عنوان نباید فارسی باشد
سپس یک ورد خالی را باز می کنیم و سپس با کمک افزونه نصب شده از تب add ins گزینه extract from date را انتخاب کرده و با توجه به پنجره باز شده گزینه extract data from batch را فعال می کنم زیرا من چندین فایل فرم ورد دارم .
سپس از قسمت path مسیر خروجی را مشخص می کنیم .
و برای فایل اسم انتخاب کرده که حتما انگلیسی نام گذاری کنید و مسیر فایل ورودی هم انتخاب می کنیم و در نهایت extract data را می زنیم و پروسه انجام می شود
و در اکسل زیر مشاهده می فرمایید که تمام دیتاها بصورت ستون در هر ردیف جداگانه مشخص شده و به راحتی می توانیم گزارش مورد نظر را تهیه نماییم .
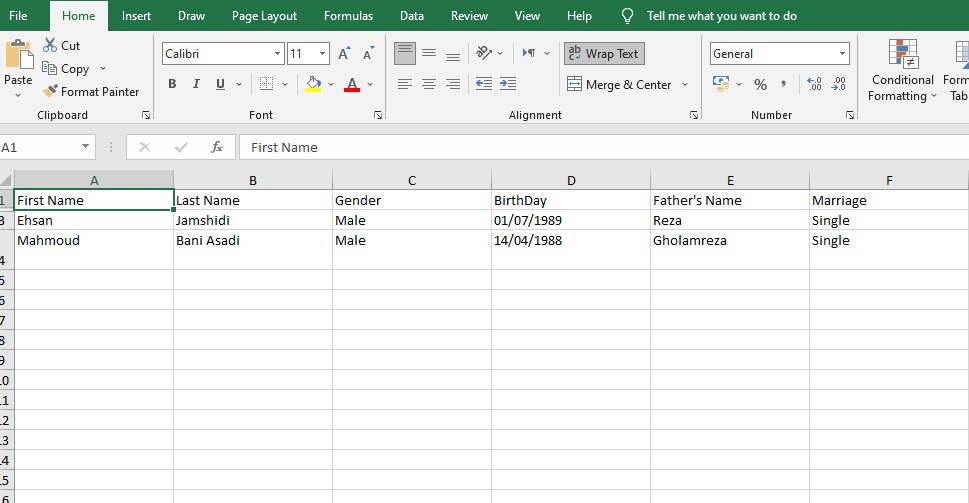
جهت مشاهده آموزش صفر تا 100 طراحی فرم در word و انتقال آن به اکسل بر روی لینک زیر کیلیک کرده و آن را داخل پیج ایسنتاگرام مطالب کمیاب در اکسل و حسابداری ( softwaretrain ) مشاهده فرمایید.
درباره محمود بنی اسدی (مدیر سایت)
فارغ التحصیل کارشناسی ارشد حسابداری، ده سال سابقه تدریس اکسل در سطوح مختلف از قبیل فرمول نویسی، ابزارهای هوش تجاری، ترفندها و ... ، نویسنده شش مقاله در سطح ملی و ISI
نوشتههای بیشتر از محمود بنی اسدی (مدیر سایت)1 دیدگاه
به گفتگوی ما بپیوندید و دیدگاه خود را با ما در میان بگذارید.
دیدگاهتان را بنویسید لغو پاسخ
این سایت از اکیسمت برای کاهش هرزنامه استفاده می کند. بیاموزید که چگونه اطلاعات دیدگاه های شما پردازش میشوند.





عالی بود استاد من از پیج تون استفاده میکردم و الان از سایتتون بی نظیر هستید ممممننون