علت خطای جمع اعداد در اکسل

گاهی دراکسل با مجموعه ایی از اعداد و ارقام سرو کار دارید و می خواهید مجموع چند عدد یا چند ستون و سطر را به دست آورید ،به همین دلیل به سراغ جمع در اکسل می روید . و بنا به دلایلی داده ها و اعدادی را به ردیف های گزارش خود اضافه می کنید و انتظار دارید اکسل بصورت اتوماتیک عملیات جمع را رفرش کند !!
در این آموزش می خواهیم به مشکل عملیات جمع در اکسل به هنگام ورود داده های تازه بپردازیم تا با دانستن آن دیگر در گزارش گیری خود مرتکب اشتباه نشویم .
جمع در اکسل
یکی از ساده ترین بحث در آموزش مقدماتی اکسل ، عملیات جمع در اکسل می باشد .
جمع زدن در اکسل یکی از کاربردی ترین و اساسی ترین عملیات است که با داشتن یکسری مقادیر ( در یک ستون – در یک سطر) به راحتی می توانید مجموع آن داده ها را دراکسل محاسبه فرمایید.
با استفاده از داده های موجود در تصویر زیر می خواهیم جمع یک ستون را در اکسل محاسبه کنیم .
ساده ترین روش جمع زدن در اکسل استفاده از کلیدهای میانبر( ALT + مساوی = ) می باشد .
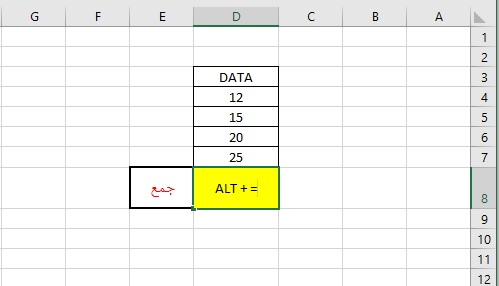
بجای استفاده از این کلید میانبر نیز می توانید ازگزینهAUTO SUM در تب HOME استفاده نمایید .
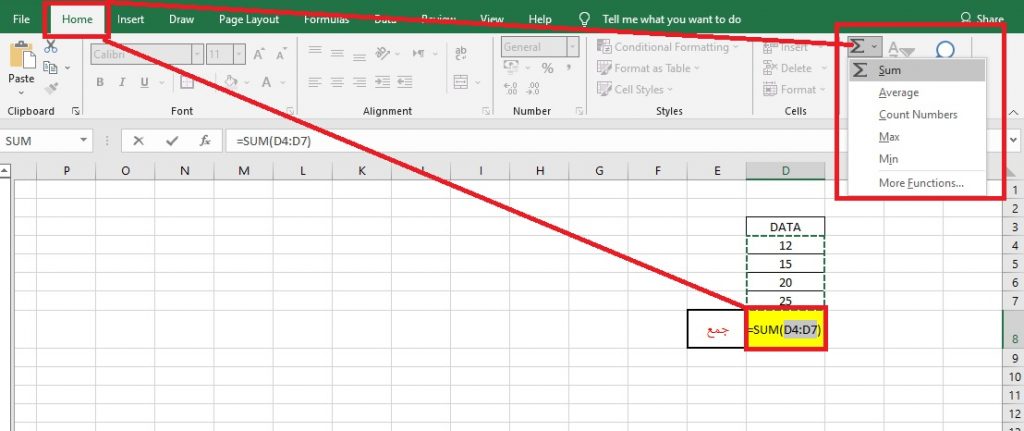
علائم ظاهری خطا جمع در Excel و نحوه بیان آن از طرف شما
* هر بار که Excel را باز میکنم یک پیغام میدهد و با OK کردن نیز رفع نمیشود و بار دیگر نشان داده میشود.
* یک فلش آبی رنگ روی صفحه Excel میآید و اصلا انتخاب و پاک نمیشود.
* نتیجه فرمول SUM عدد صفر میشود و این در حالی است که من کلی عدد در محدوده Sum دارم.
بله، شما به یکی از اشکال فوق سوالتان را میپرسید و جواب همه آنها در Excel رخ دادن خطای Circular Reference است که باید آنرا پاک یا کنترل نمایید.
توضیح Circular Reference در Excel
برای توضیح این خطا یک مثال ساده آورده میشود تا دقیقا بفهمید که چه بر سر Excel میآید. فرض کنید که در یک اداره رفتهاید و باید نامهای امضا شود، آقای کارمند الف میگوید ” نامه شما ابتدا باید به تایید آقای جیم برسید ” و وقتی که به اتاق آقای “جیم” میروید، میگوید “این نامه ابتدا باید توسط آقای الف کارشناسی و تایید شود”.
و نتیجه این کار پاسکاری شما یا قرار گرفتن در یک “دور باطل” یا به قول ما کامپیوتریها Loop خواهد بود که در Excel به این حالت Circular Reference میگویند.
Circular Reference در Excel چگونه ایجاد میشود؟
مانند شکل زیر در خانه B2 فرمولی را بنویسید که اشاره به خانه E2 داشته باشد (مهم نیست چه فرمولی ، اما در آن حتما E2 آمده باشد) سپس در خانه E2 فرمولی را بنویسید که اشاره به خانه B2 داشته باشد.
بعد زدن کلید Enter در سلول دوم Excel بلافاصله پیغام زیر را به شما نشان میدهد و اگر کلید OK را بزنید Help نرم افزار Excel باز شده و Circular Reference را توضیح میدهد.
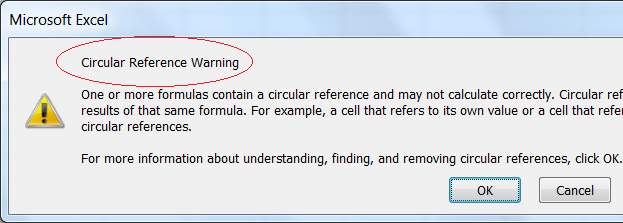
البته حالتهای دیگری نیز میتوان مثال زد، مثلا شما در سلول B2 فرمولی مانند زیر را بنویسید. چون خود سلول در محدوده تابع SUM است در نتیجه Circular Reference ایجاد خواهد شد.
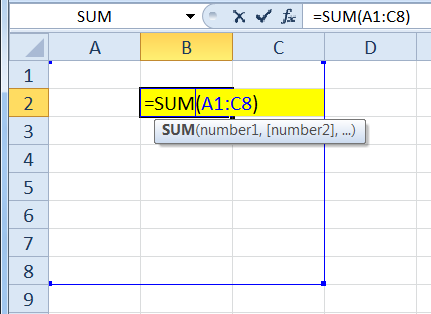
آوردن فلش آبی رنگ
بعد اینکه این حالت را ایجاد کردید، اگر خانه E2 را ویرایش کنید (روی E2 کلید F2 را بزنید و سپس Enter) این فلش به صورت خودکار نمایش داده میشود و بیانگر ایجاد Circular Reference در Excel است.
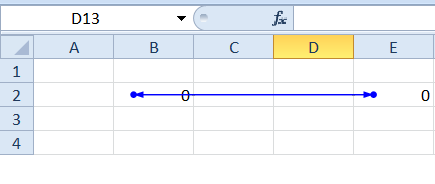
خطای هنگام باز شدن این فایل
این فایل را ذخیره کنید و ببنید و سپس باز نمایید، مشاهده میکنید که در هر بار بازشدن فایل پیغام خطای Circular Reference نمایش داده میشود.
روش دیگری برای تشخیص Circular Reference
هموار در Status Bar شما میتوانید آدرس اولین سلولی که دچارCircular Reference شده است را ببنید. که به محض رفع کردن خطای این سلول ، آدرس سلولهای بعدی را نشان میدهد.
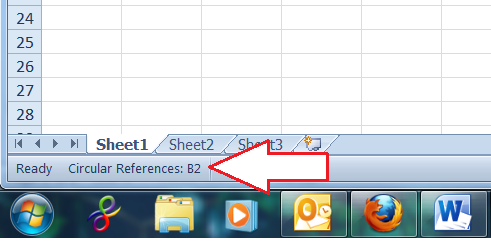
روش پیدا کردن همه Circular Reference
از ریبون (به نوار ابزار Excel 2007 ریبون میگویند) گزینه Formula و سپس مانند شکل زیر اقدام نمایید:
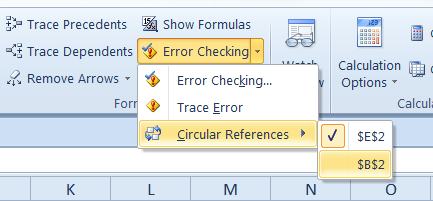
نتیجه فرمولهایی که به سلولهای Circular Reference اشاره دارند، همواره صفر است
در مثال زیر سلول C5 دچار CR شده است (فرمول آن در سلول کناری برای راهنمایی به صورت متنی کمرنگ نوشته شده) و همانطور که میبینید نتیجه سلول C9 که جمع سلولهای بالایی است عدد صفر شده است و این به دلیل خطای CR است.
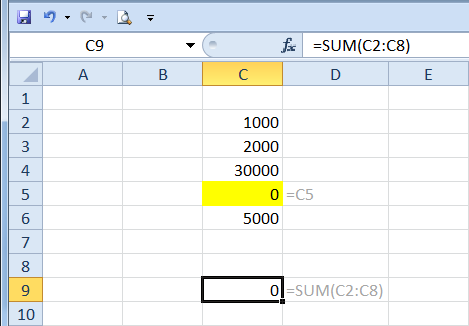
تا اینجا با مفهوم Circular Reference در Excel آشنا شدهاید و حال به نحوه رفع این خطای آشنا خواهیم شد.
روش رفع خطا
دو راه کلی برای رفع این خطا وجود دارد که راه اول پاک کردن یا اصلاح فرمولی است که باعث CR شده است که سلولی که باعث CR شده است را ویرایش کرده و فرمول آنرا طوری اصلاح میکنیم که باعث Loop نشود.
راه حل دیگر فعال کردن گزینه Iteration در Excel Options است. در این وضعیت ما CR را کنترل میکنیم و نه حذف. بدین ترتیب که به Excel میگوییم که اگر در جایی دچار Loop شد، این Loop را 100 بار اجرا کن (این حلقه را 100 بار ادامه بده) و سپس کار را تمام کن.
برای فعال کردن وضعیت Iteration در Excel Options گروه Formula و سپس Enable iterative Calculation را در حالت فعال قرار میدهیم و تعداد دفعات اجرای را تعیین میکنیم.

استفاده از این تکنیک برای ساختن Loop در اکسل اصلا توصیه نمیشود زیرا شما باید Calculation رادر حالت Manual قرار دهید و … و در ضمن ابزارهای کنترلی برای خارج شدن از Loop به سختی ساخته میشوند و این در حالی است که در VBA این کار به سادگی با دستوراتی مانند DO-LOOP / FOR-NEXT قابل اجراست و اگر شما در کتابهای مرجع Excel و یا اینترنت جستجو کنید خواهید دید که از این قابلیت سخنی به میان نرفته است و دلیل آن همان است که ذکر شد.
سوال : اگر یک ردیف به جدول بالا اضافه نماییم ، آیا جمع ما تغیر خواهد کرد؟
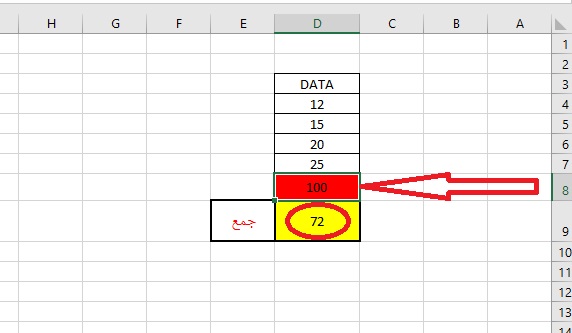
راه حل اول جمع در اکسل :
همانطور که مشاهده می فرمایید جمع من تغیر نکرد !!
در اکسل به هنگام بروز این مشکل چندین راهکار وجود دارد
اولین مورد این است که شما می توانید بصورت دستی محدوده انتخاب شده را گسترش دهید.
اما این نکته را دقت فرمایید که گاهی ممکن است فراموش کرده و عملیات جمع اشتباهی محاسبه شود !!
دومین مورد این است که در بعضی موارد خود اکسل این گزارش خطا را به شما داده و هشدار می دهد که اگر به این هشداردقت کنید می توانید جمع محدوده را توسط خود اکسل رفرش نمایید .
اما خب به هر دلیلی ممکن است اکسل از هشدار را به شما نداده و یا شما به آن بی توجهی کنید!!
برای حل این مشکل باید ابتدا از تب FILE گزینه OPTION و از پنجره باز شده در تب ADVANCE گزینه extend data range formats and formulas را فعال کنید .
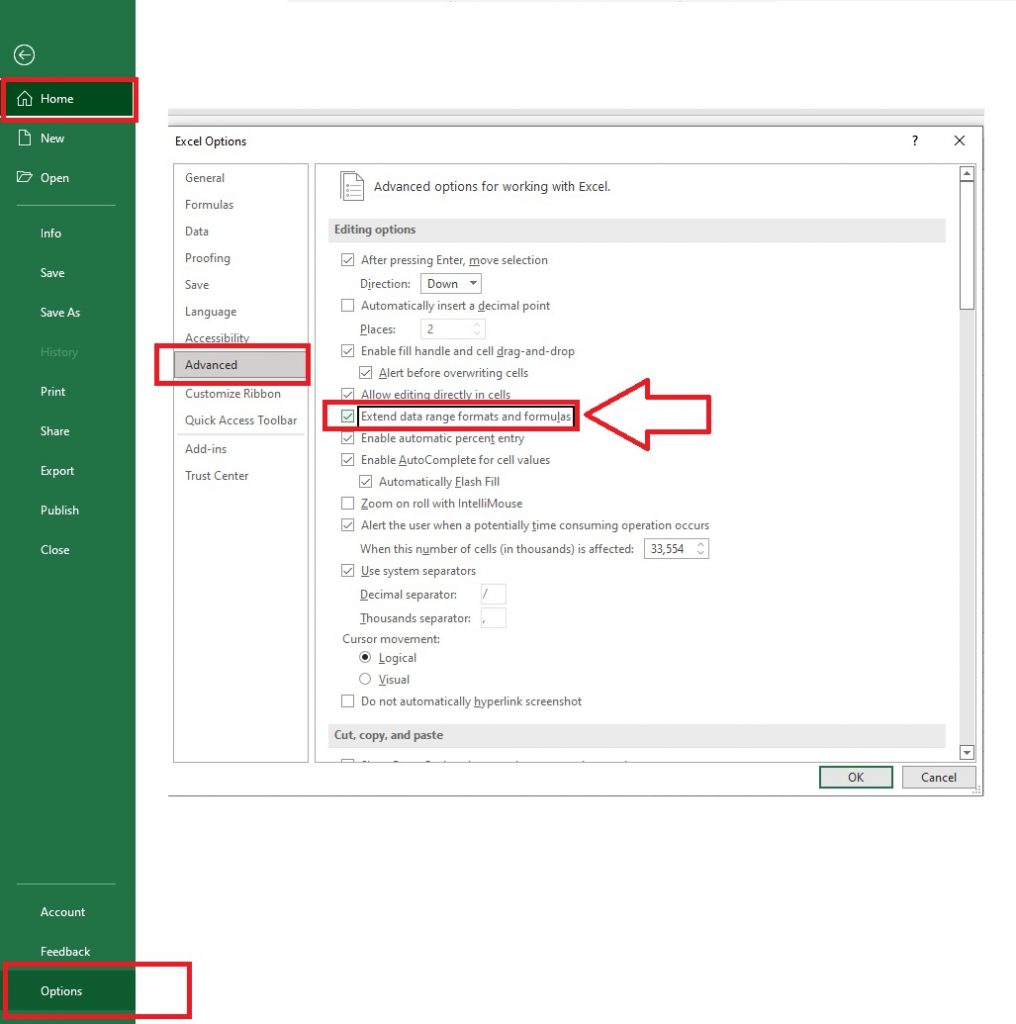
راه حل دوم جمع در اکسل:
اگر اکسل شما قدیمی است و این گزینه را پیدا نمی کنید از روش زیر استفاده نمایید .
مرحله اول باید یک سلول را نامگذاری کنیم یعنی به فرض سلول C11 را انتخاب کرده بعد از تب FORMULA گزینه define name را انتخاب کرده و سپس یک نام برای سلول نامگذاری کنید.
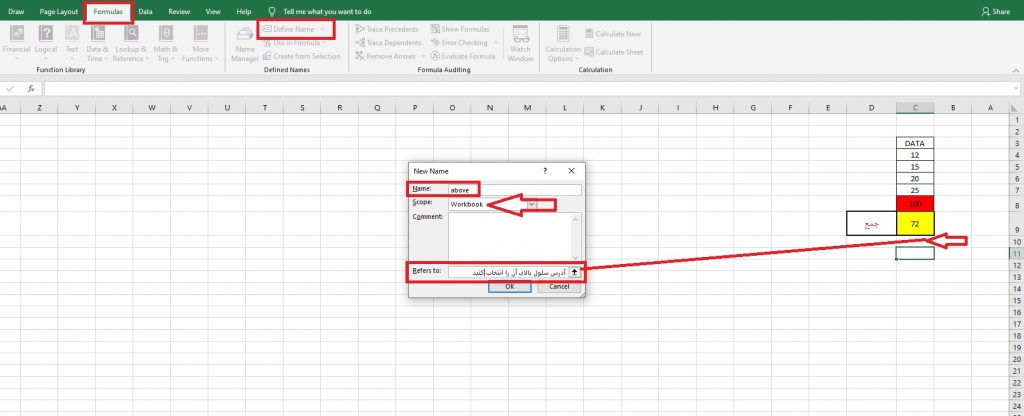
وقتی اسم انتخابی را نوشتید ، قسمت scope را بر روی حالت workbook گذاشته . قسمت refersto باید سلول بالای c11 را انتخاب نماییم .
***به این نکته توجه نمایید که آدرس وارد شده نباید مطلق باشد برای همین با فشار دادن کلید F4 مطلق های نوشته شده را پاک می کنیم (در این مثال با فشار دادن سه بار کلید F4 مطلق های نوشته شده پاک شد )***
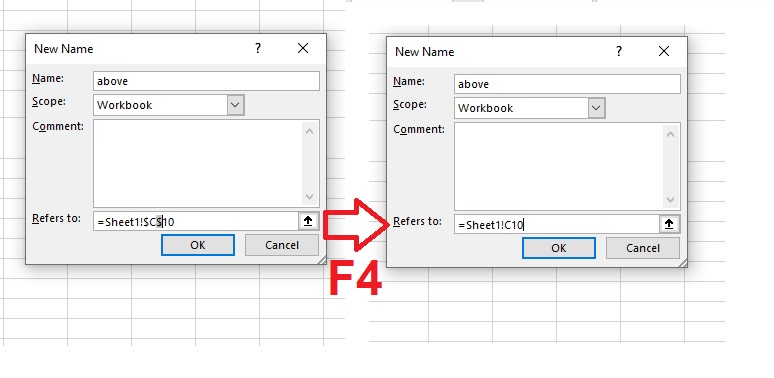
- نکته بعدی این است که ما می خواهیم این عملیات در تمامی شیت های اکسل اجرا کنیم، برای همین باید نام شیت را برداشته و حذف کنید و بعد از آن قسمت refersto باید عبارت زیر فقط نوشته شده باشد
C10!=
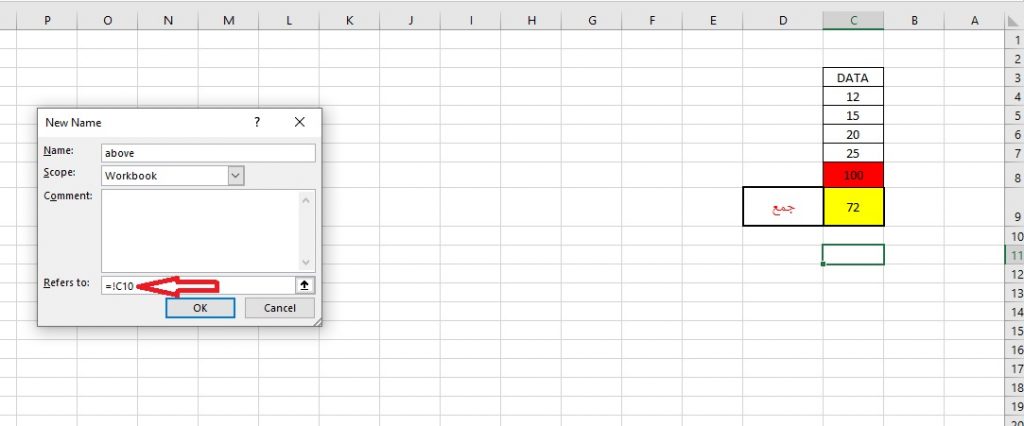
بعد از انجام این مرحله کافی است فرمول SUM را نوشته ، داده اول را انتخاب میکنیمو قسمت بعد دونقطه باید اسم آن نامی که برای سلول در مراحل بالا انجام دادیم را بنویسیم و بعد اینتر
اگر تست هم کنید متوجه خواهید شد که با اضافه نمودن ردیف و عدد ، عملیات جمع بصورت اتوماتیک رفرش خواهد شد و دیگر مشکل اولیه را نخواهیم داشت.
جهت مشاهده آموزش ویدئویی حل مشکل جمع در اکسل فقط با 2 روش ،بر روی لینک زیر کیلیک کرده و آن را داخل پیج ایسنتاگرام مطالب کمیاب در اکسل و حسابداری ( softwaretrain ) مشاهده فرمایید.
درباره محمود بنی اسدی (مدیر سایت)
فارغ التحصیل کارشناسی ارشد حسابداری، ده سال سابقه تدریس اکسل در سطوح مختلف از قبیل فرمول نویسی، ابزارهای هوش تجاری، ترفندها و ... ، نویسنده شش مقاله در سطح ملی و ISI
نوشتههای بیشتر از محمود بنی اسدی (مدیر سایت)1 دیدگاه
به گفتگوی ما بپیوندید و دیدگاه خود را با ما در میان بگذارید.
دیدگاهتان را بنویسید لغو پاسخ
این سایت از اکیسمت برای کاهش هرزنامه استفاده می کند. بیاموزید که چگونه اطلاعات دیدگاه های شما پردازش میشوند.


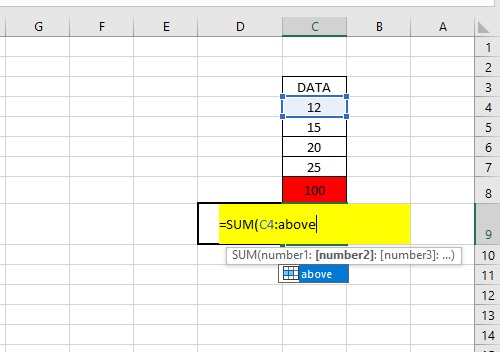



سلام
موقع نوشتن فرمول =SUBTOTAL(9؛+I3:I6356)
یه علامت + به صورت پیش فرض میاد و باعث ارور میشه
چطوری باید این مشکل رو حل کنم