چگونگی ایجاد چک باکس در اکسل

ایجاد چک باکس در اکسل بسیار آسان است گزینه چک باکس در تب Developer و قسمت Tools option موجود است. چک باکس و موارد دیگر موجود در این قسمت مانند لیست کشویی، ابزار های مفیدی در هنگام طراحی یک فرم در اکسل می باشد.
این ابزار به کاربران اجازه می دهد که یک عمل را فقط با گذاشتن یک تیک انجام دهند.
در این پست از آموزش اکسل ما به شما آموزش خواهیم داد چگونه یک چک باکس در اکسل ایجاد کنید. سپس مثال هایی نیز بیان خواهد شد.
چگونه یک چک باکس در اکسل ایجاد کنیم؟
برای ایجاد چک باکس در اکسل مراحل زیر را دنبال کنید:
1- ابتدا باید فایل اکسل خود را باز کنید و به سلولی که میخواهید چک باکس را در آن قرار دهید، مراجعه کنید.
2-سپس به بخش Developer در منوی اصلی Excel بروید و گزینه Insert را انتخاب کنید.
3-در قسمت Form Controls، گزینهی Check Box را پیدا کرده و بر روی آن کلیک کنید.
4-سپس با کلیک کردن بر روی سلول مورد نظر، چک باکس در آن قرار میگیرد.
5-برای تنظیمات بیشتر چک باکس، روی آن کلیک کرده و گزینهی Format Control را انتخاب کنید. در این قسمت، میتوانید رنگ چک باکس و موقعیت آن را تغییر دهید.
6-در صورت نیاز به تغییر نوشته چک باکس، میتوانید متن مورد نظر را وارد کرده و سپس قسمت Font را از منوی Format Control کلیک کنید و تنظیمات مورد نظر را انجام دهید.
7-برای کنترل خطای دیتای ورودی، میتوانید یک دستور فرمول را در کنار چک باکس ایجاد کنید. به عنوان مثال، فرض کنید میخواهید اطمینان حاصل کنید که کاربر تنها میتواند 0 یا 1 را در چک باکس وارد کند. برای این کار، میتوانید از دستور =IF(A1=1,”True”,IF(A1=0,”False”,””)) استفاده کنید که در آن A1 محل قرارگیری چک باکس است.
8-برای افزایش عملکرد چک باکس و مطمئن شدن از ورود دادههای صحیح، میتوانید از قابلیت Data Validation در Excel استفاده کنید. برای این کار، روی سلول مورد نظر کلیک کرده و در قسمت Data، گزینهی Data Validation را انتخاب کنید.
9-در پنجرهی Data Validation، میتوانید محدودیتهایی را برای ورود دادههایی که کاربر میتواند وارد کند، تعیین کنید. به عنوان مثال، میتوانید تنها اعداد 0 و 1 را به عنوان ورودی مجاز قرار دهید.
برای اعمال تغییرات و ذخیره فایل، روی دکمهی OK کلیک کنید.
10- در نهایت، با انجام این مراحل، چک باکس در اکسل شما ایجاد خواهد شد. به کمک چک باکس، میتوانید مقادیر True و False را برای دادههایی که در آنها به کار میروند، تنظیم کنید. همچنین، با اضافه کردن Data Validation، میتوانید کنترل خطای دیتای ورودی را نیز در دست داشته باشید.
همانطور که در بالا گفته شد ابزار چک باکس در تب Developer موجود است اما این تب به صورت پیش فرض در اکسل پنهان می باشد جهت نمایش این تب (زبانه) میبایست مراحل زیر را دنبال کنید:
پس از باز کردن یک صفحه اکسل به ترتیب این مراحل را دنبال کنید. File > Options > Customize Ribbon tab.
سپس به صورت نمایش داده شده در شکل فوق تیک مربوط به تب Developer را بگذارید.
پس از ظاهر شدن این تب آن را فعال کرده و با انتخاب گزینه Insert از لیست باز شده چک باکس را انتخاب نمایید. توجه داشته باشید که از گزینه های زیر مجموعه Form Controls استفاده نمایید.
اکنون می توانید چک باکس خود را در هرکجای صفحه که میخواهید ترسیم نمایید.
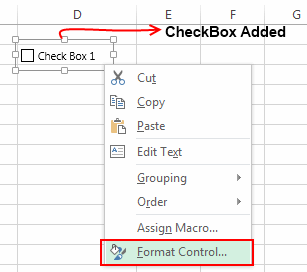
سپس روی چک باکس ایجاد شده کلیک راست کرده و گزینه Format Control را انتخاب نمایید.
در پنجره Format Control می توانید حالت پیش فرض را برای فعال یا غیر فعال بودن چک باکس مشخص نمایید.همچنین در قسمت Cell link میتوانید سلولی که میخواهید نتیجه فرمان تیک گذاشتن در آن نمایش داده شود را مشخص نمایید. نتیجه فعال بودن تیک عبارت True و نتیجه غیر فعال بودن آن عبارت False خواهد بود.
در مثال زیر به صورت عملی خواهید آموخت که چگونه از این ابزار استفاده نمایید:
چک باکس می توانید برای ساختن فرم های مختلف استفاده شود.در زیر ما یک مثال برای مشخص کردن در دسترس بودن و یا بیرون از انبار بودن کالاهای مشخص شده با گذاشتن یک تیک ، داریم.
در مثال بالا یک لیست با عناوین اقلام انبار (Grocery Items) با یک چک باکس جلوی هر آیتم آن ایجاد شده است . این چک باکس تأیید کننده در دسترس بودن (Available) یا خارج از انبار بودن (Out of Stock) اقلام ذکر شده می باشد. به محض این که تیک مربوطه گذاشته شود عبارت در دسترس (Available) جلوی آیتم ظاهر میشود و اگر بدون تیک باشد نشان دهنده خارج از انبار بودن (Out of Stock) اقلام خواهد بود و این عبارت نشان داده خواهد شد.
در ادامه طریقه انجام این کار را توضیح می دهیم.
برای انجام این کار ابتدا باید برای هر یک از سطرها یک چک باکس به صورتی که توضیح داده شد ایجاد کنیم. و در Cell link آن را به سلول وضعیت آن (Abailability) که برای هر سطر خانه مجاور آن می باشد، مرتبط کنیم.
به عنوان مثال برای Cell link مربوط به چک باکس سطر دوم (B2) ، میبایست سلول متناظر در ستون E انتخاب گردد. و برای بقیه سطرها نیز همین روال را میتوانید ادامه دهید. این بدان معنی است که وقتی تیک چک باکس گذاشته می شود باید عبارت True در همان سطر در ستون E نمایش داده شود و در صورتی که تیک گذاشته نشود عبارت False نشان داده شود.(به صورتی که در تصویر مشاهده می کنید).
پس از انجام این کار برای ستون C می بایست از یک فرمول شرطی IF استفاده کنید. مانند فرمول زیر:
=IF(E2=TRUE,"Available","Out of Stock")
این فرمول بدان معنی است که در صورتی که در ستون E که خود از طریق گذاشتن و برداشتن تیک ستون B تغییر میکند، اگر عبارت True بود در نتیجه در ستون C عبارت “Available” و در غیر این صورت عبارت “Out of Stock” نمایش داده شود.
برای مثال همانطور که در شکل زیر می بینید با گذاشتن تیک مربوط به سطر دوم در نتیجه عبارت True در ستون E ظاهر شده و همچنین با توجه به فرمول IF که قرار داده ایم در ستون C عبارت Available ظاهر می شود.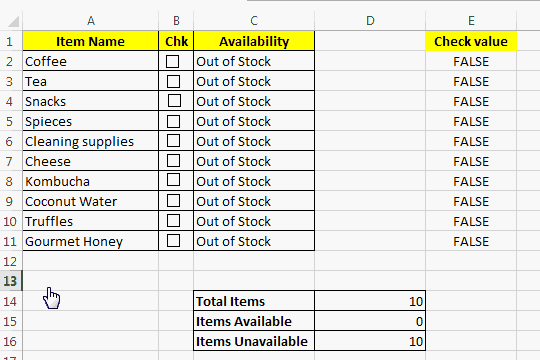
سپس با استفاده از فرمول COUNTIF به صورتی که در زیر نمایش داده میشود میتوانید تعداد اقلام در دسترس (Items Available) و تعداد اقلامی که در دسترس نیست (Unavailable) را مشخص کنید.همچنین تعداد کل اقلام (Total Items) نیز با استفاده از تابع ساده Count مشخص خواهند شد.
فرمول مربوط به سلول D14 :
=COUNT(C2:C11)
فرمول مربوط به سلول D15 :
=COUNTIF(C2:C11,"Available")
فرمول مربوط به سلول D16 :
=COUNTIF(C2:C11,"Out of Stock"
نکات مهم برای ایجاد چک باکس در اکسل:
برای ایجاد چک باکس در چندین سطر این کار را در یک سلول انجام دهید و سپس با استفاده از ابزار Fill تا محدوده ای که میخواهید آن را بسط دهید. فقط دقت کنید که پس از این کار میبایست Cell link هر چک باکس را جداگانه آدرس دهی کنید.
برای حذف همزمان چندین چک باکس میتوانید مراحل زیر را دنبال کنید.
‘Home’ تب> ‘Find and Select’ > ‘Go To Special’> ‘Objects’> Delete
نکته : برای حذف چند مورد از چک باکس ها می بایست به صورت زیر عمل نمایید:
‘Home’ تب> ‘Find and Select’ > ‘Selection Pane’. > انتخاب موارد> delete
این بود تمام مسائل مربوط به ایجاد چک باکس در اکسل . در صورتی که در هر قسمت توضیحات داده شده مشکلی داشتید از قسمت نظرات با ما مطرح نمایید.
اما در ادامه مطلب آموزشی جهت قرار دادن علامت چک باکس در سلولهای اکسل گذاشتیم که بسیار مورد استقبال قرار گرفت و در ادامه به آن می پردازیم .
در انتها یادآور می شویم که هر کدام از روش های فوق در حقیقت کاراکتری که وارد سلول میشود علامت چک مارک نیست بلکه فونت آن باعث می شود که چک مارک یا تیک نمایش داده شود
ولی اگر بخواهیم در سلول اکسل علامت تیک را وارد کنیم بدون اینکه انتخاب فونت خاص اهمیتی داشته باشد در ویندوز 10 میتوانید روی نوار پایین ویندوز کلیک راست کنید و گزینه Show touch keyboard botton را انتخاب کنید
تا عکس صفحه کلید در این نوار کنار ساعت ویندوز نمایش داده شود و سپس با کلیک روی آن و رفتن به قسمت ایموجی ها علامت تیک را وارد سلول کنیم.
اگر ویندوز شما 10 نیست و این حالت برای شما فعال نمی شود میتوانید علامت تیک را از کادر زیر در اکسل خود کپی کنید و به Auto Correct در اکسل اضافه کنید که نحوه انجام این کار در ویدیوی آموزشی توضیح داده خواهد شد.
چگونه با یک چک باکس Conditional Formating را فعال و غیر فعال کنیم؟
در این آموزش از فرمول و توابع اکسلی ما از ابزار Stop if true در پنجره Conditional Formating استفاده می کنیم.
برای ایجاد یک چک باکس که بوسیله آن بتوان فرمت شرطی خود را فعال یا غیر فعال کنیم باید مراحل زیر را دنبال کنید.
- ابتدا با استفاده از ابزار چک باکس که در اینجا به طور کامل آن را توضیح دادیم یک چک باکس ایجاد کنید.
- چک باکس ایجاد شده را به یک سلول لینک کنید. به عنوان مثال به سلول $H$2 آن را لینک کنید.
- در پنجره Conditional Formating Rules Manager یک شرط جدید ایجاد کرده و این فرمول را برای آن تعریف کنید: NOT($H$2)
- نیاز نیست هیچ فرمتی را برای شرط ایجاد شده در مرحله قبل تنظیم کنید.
- این شرط را به بالای شروط دیگر منتقل کنید (اولین شرط باشد).
- تیک Stop if true را برای این شرط بگذارید.
- کار تمام است. ازین پس اگر کاربر تیک چک باکس را بردارد کلیه شرط ها غیر فعال خواهند شد و در صورتی که چک باکس فعال باشد شرط ها نیز برقرار خواهند بود.
درباره محمود بنی اسدی (مدیر سایت)
فارغ التحصیل کارشناسی ارشد حسابداری، ده سال سابقه تدریس اکسل در سطوح مختلف از قبیل فرمول نویسی، ابزارهای هوش تجاری، ترفندها و ... ، نویسنده شش مقاله در سطح ملی و ISI
نوشتههای بیشتر از محمود بنی اسدی (مدیر سایت)39 دیدگاه
به گفتگوی ما بپیوندید و دیدگاه خود را با ما در میان بگذارید.
دیدگاهتان را بنویسید لغو پاسخ
این سایت از اکیسمت برای کاهش هرزنامه استفاده می کند. بیاموزید که چگونه اطلاعات دیدگاه های شما پردازش میشوند.


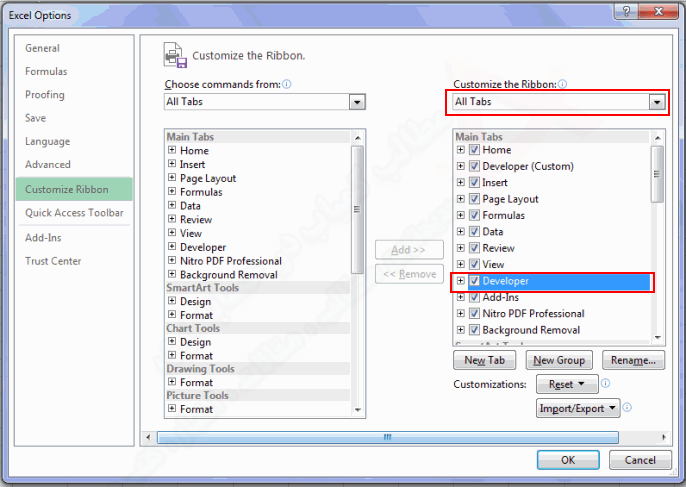
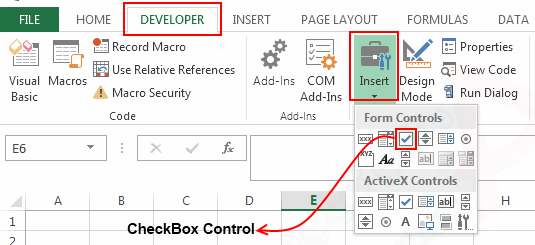
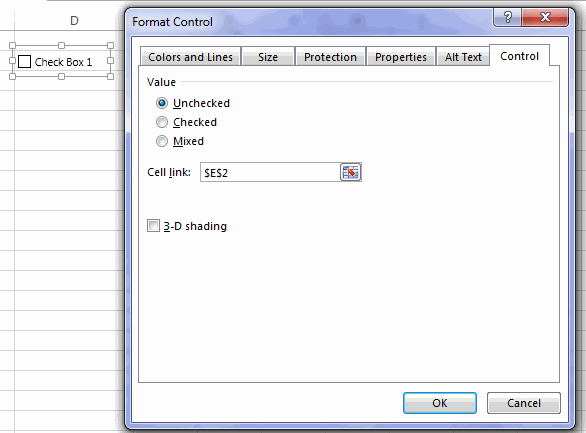
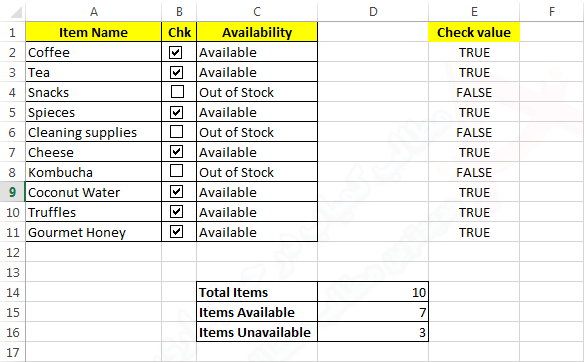
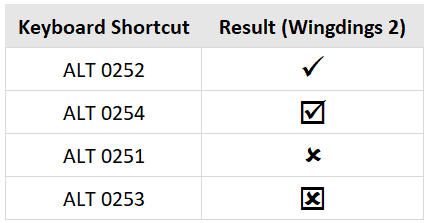
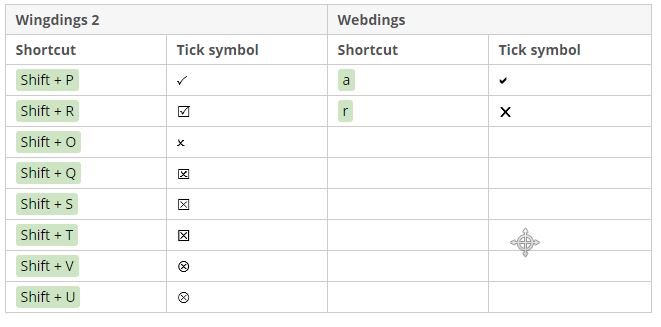
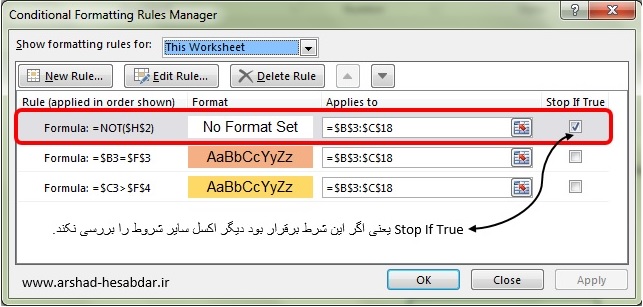



مثل همیشه عالی
ممنووووون .لطف عالی متعالی…
سلام و خسته نباشید
خدمت مدیریت محترم سایت
من دو ساله با اکسل کار میکنم میخواستم 0 تا 100 اکسل را یاد بگیرم چکار کنم؟ ممنون
احسنت.عالیه و
سلام خسته نباشید
میخواستم ببینم این امکان وجود دارد که یک چک باکس در اکسل اضافه کرد و بعد با انتخاب آن یک فایل دیگر مثل ورد باز شود؟
ممنون بابت مطالب خوبتون
این امکان از طریق وی بی ای وجود دارد فقط در صورتی که از فایل مربوطه میخواهید روی یک سیستم استفاده کنید این امکان بهتر کارایی خواهد داشت و الا با توجه به تفاوتهای مکان فایل اجرایی ورد امکان اینکه دستور وی بی ای کار نکند وجود دارد.
با عرض سلام و قبولی طاعات و تبریک عید سوالی دارم خدمتتون
ایا در اکسل میشود تاریخ را از تاریخ دیگر کم کرد و جواب
ان تعداد روز باشد؟
اگر امکانش است راهنمایی کنید
با تشکر
سلام.
بله.
از تابع networkdays استفاده کنید.البته با توجه به اینکه اکسل فقط تاریخ میلادی را دارد این تابع برای تاریخ میلادی میباشد. اما اگر مایل به استفاده از تاریخ فارسی هستید می بایست از سایت فرساران فایل حاوی تاریخهای فارسی و توابع فارسی آن را خریداری و دانلود نمایید.
موفق باشید
سلام ممنون بابت اطلاعات مفیدی که میدین,من میخوام file add_insتو اکسلم داشته باشم چطور امکان پذیره,و از چه فرمولی میتونم استفاده کنم اگر واسه یه سلول تعریف کنم که از این تاریخ بیشتر شد رنگش عوض شه ,ممنون میشم اگه جواب بدین
سلام.
فایل حاوی پاسخ شما برایتان ایمیل گردید.
شما می بایست از Conditional formating استفاده کنید و فرمول if در قسمت شرط وارد کنید . به نحوی که در فایل برایتان نوشتم.
موفق باشید.
سلام
اگه براتون امکان داره در مورد ایجاد پرسشنمه بصورت آنلاین در اکسل و اینکه در هر سوال فقط یک گزینه را بعنوان جواب بتونند انتخاب کنند راهنمایی فرمابید
ایمیل من
maghsoudi.r@gmail.com
سلام. آموزشهایی در این خصوص مد نظر دارم ک بذارم اما فعلا فرصت کافی ندارم
سلام آقای بنی اسدی اولین باره وارد این سایت می شم اما بسیار از دیدن اون خوشحال و خرسند شدم نسبت به سایر سایتها واقعاً بهتر جابگو هستید امیدوارم خدا هر جا هستید حفظتون کنه .
با سلام واحترام
من امروز سایت شما را رو ملاحظه کردم وبسیار برایم جالب امد.من یه سوال از شما دارم اینکه اگر ما بخواهیم یک لیست از محصولات داشته باشیم که در چهار شعبه مختلف به فروش می رسد . اگر بخواهیم از طریق چک باکس این جدول را طراحی کنیم و سپس جمع محصولات فروخته شده را از طریق DSUMمحاسبه کنیم ، به چه صورت می توان این جدول را طراحی کرد لطفا حتما پاسخ من را بدهید خیلی برایم مهم است.
با تشکر
سلام. متوجه منظور سوالتون نشدم. اگه براتون امکان داره فایل نمونه رو بفرستید و روی اون سوالتون رو مطرح کنید.
سلام
وبسایت جالب و جامعی دارید میخواستم بدونم کلاس حضوری برای یادگیری word , exel دارید؟اگر کلاس دارید شرایط کلاس و هزینه اش رو لطفاً بفرمایید. چون من به سرعت و طی زمان کوتاهی بایستی با ین نرم افزارها آشنا شوم.
صمیمانه از همکاری شما سپاسگزارم.
سلام.
بله . فعلا برای مدت محدودی کلاسهای خصوصی در شهر تهران دارم و هزینه اونم ساعتی 35000 تومان هست. ضمنا مطمئن باشید اگر یادگیری شما سریع باشد من به هیچ عنوان علاقه ای به طول دادن آموزش ندارم و در سریعترین زمان پیشرفته ترین آموزش ها را به شما خواهم داد.
عالی بوود واقعا کمک کرد
تشکر
سلام
بسیار عالی بود ..خیلی بهش نیاز داشتم..ممنون
فوق العاده بود… متشکرم
سلام
آقا با برداشتن و یا گذاشتن تیک در اکسل میتوان ستونی در محاسبات فعال یا غیر فعال نمود در صورت امکان راه کار و یا نمونه فایل ارائه فرمائید
با تشکر صفرزاده
سلام.
بله امکانش هست. چک باکس را باید به یک سلول لینک کنید. در نتیجه با گذاشتن تیک در سلول مربوطه عبارت true قرار میگیرد و شما میتوانید فرمول خود را با if شرط دهید که در صورتی که عبارت سلول true بود یک عمل را انجام داده و در غیر اینصورت عمل دیگری انجام دهد.
با سلام و تشکر از مطالب مفیدتون
اگر تعداد سطرها زیاد باشه مثلا حدود 300 سطر و شما برای هر سطر هم 3 تا چک باکس بخواهید بزارید باید 900 تا cell linl رو دستی تنظیم کنید؟ راه دیگه ای وجود نداره که بشه چند تا رو تنظیم کنید و به بقیه بسط بدیم؟
سلام.
تا اونجایی که میدونم راه اتوماتیکی نداره.
ممنون از آموزش خوبتون
سلام
ممکنه راهنمایی بفرمایین که سایز چک باکس رو هم میشه تغییر داد یا غیر قابل تغییر می باشد.
خیر قابل تغییر نیست.
سلام اگر بخوایم یه لیست کشویی داشته باشیم و با تیک زدن گزینه ها در اون لیست کشویی گزینه های تیک زده شده در یک خانه کنار هم نمایش داده بشن باید چیکار کنیم
سلام.
فیلتر کردن این کار رو براتون انجام میده… میتونید یه ماکرو هم کنارش بنویسید که با کلیک روی اون فیلتر مورد نظر رو انجام بده و موارد نمایش داده شده رو در محل مورد نظر کپی کنه.
با سلام
ببخشید چک باکس رو چطور میتونیم در پاورپوینت اضافه کنیم
ممنون از اطلاعات مفیدتون
سلام.
مطلب زیر رو مطالعه کنید به صورت تصویری توسط مایکروسافت آموزش داده شده است.
https://support.office.com/en-us/article/Insert-a-check-mark-b6d085b3-70ce-4737-ac5d-200a66c40e20
سلام سوالی داشتم چطوری میشه که با گذاشتن چک باکس مثلا اگه تیک زده شد رنگ سلول سبز بشه و بدون تیک بود رنگ سلول قرمز ..راهنماییم کنید ممنون میشم
چک باکس رو به یک سلول لینک می کنید و بعد از طریق Conditional Formating میتونید شرط بدید.
سلام و تشکر بابت آموزش فوق العاده ای که زحمت کشیدید
آیا حتما باید یک سلول را به چک باکس لینک کرد؟ امکان استفاده بصورت شرطی وجود نداره؟
قرار دادن یک سلول بصورت true/False زیاد جالب نیست
ممنونم
میتونید از نتیجه True يا False در قسمت شرط تابع if استفاده کنید.
فوق العادست توضیحاتتون. ممنون
سلام فقط میتونم بگم حلال السون
سلام واقعاً عالی بود توضیحاتتون ، سپاس فراراون
سلام، وقت بخیر: چگونه در چک باکس وقتی مربع را تیک می زنیم دو سلول را با هم دیگه ضرب کنیم. مثلا 10 ردیف داریم وقتی مربع یکی از ردیف ها تیک می خوره عدد آن به یه عدد در سلول دیگه ضرب بشه وقتی تیک ندارد صفر نشان دهد.
با تشکر