تکنیک های کار با موس در اکسل

موس یکی از ابزارهای مهم در کار با Excel است که به شما امکان کنترل انتخاب و حرکت در شیتهای کاری را میدهد. در ادامه تکنیکهای مفید کار با موس در اکسل را برای شما توضیح خواهیم داد:
1- همانطور که نشان داده می شود شما می توانید با انتخاب یک یا چند ستون و دابل کلیک روی خط جدا کننده ستونها اندازه آنها را به اندازه محتوای آن تغییر دهید .این کار را میتوان برای سطرها نیز انجام داد.
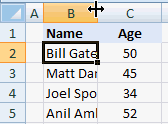
انتخاب یک سلول: برای انتخاب یک سلول در اکسل، کافیست که موس را بر روی آن سلول قرار داده و کلیک کنید.
انتخاب چند سلول: برای انتخاب چند سلول، میتوانید با نگه داشتن دکمه Ctrl، بر روی سلولهای مورد نظر کلیک کنید و یا با نگه داشتن دکمه Shift، بین دو سلول کلیک کنید تا تمام سلولهای بین آن دو انتخاب شود.
جابجایی سلولها: برای جابجایی سلولها در اکسل، میتوانید از قابلیت drag and drop (کشیدن و رها کردن) استفاده کنید. برای این کار، موس را بر روی سلولی که میخواهید جابجا کنید قرار داده و آن را کشیده و سپس آن را در محل مورد نظر رها کنید.
2- با دابل کلیک بر روی قسمت نمایش داده شده در بالای اسکرول بار میتوانید صفحه را به دو قسمت تقسیم کنید. این تقسیم بندی بر اساس خانه انتخاب شده می باشد .این کار به صورت سطری و ستونی قابل اجراست.
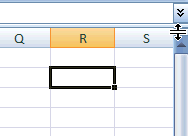
ایجاد بازههای نامگذاری شده: شما میتوانید بازههایی از سلولهای خود را با نامگذاری ایجاد کنید تا در آینده بتوانید به سرعت به آنها مراجعه کنید. برای ایجاد یک بازه نامگذاری شده، موس را بر روی سلولهای مورد نظر قرار داده و سپس با فشردن دکمه Ctrl + Shift + F3، بازه را نامگذاری کنید.
استفاده از فیلتر: با استفاده از فیلتر در اکسل، میتوانید دادههای خود را فیلتر کرده و فقط دادههایی را که مطابق با شرایط مورد نظر شما هستند برای فعالسازی فیلتر، میتوانید به دو روش اقدام کنید. روش اول، موس را بر روی هر سلول از دادههای خود قرار داده و سپس با کلیک راست، گزینه Filter را انتخاب کنید. روش دوم، با استفاده از کلید Ctrl + Shift + L فیلتر را برای همه دادههای خود فعال کنید.
3- با دابل کلیک بر روی سرتیتر منوها یا ریبون میتوانید آن را پنهان سازید .برای مثال روی home دابل کلیک نمایید.
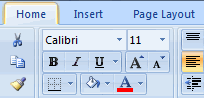
استفاده از پیوستگی سلولها: با استفاده از پیوستگی سلولها در اکسل، میتوانید چندین سلول را به صورت یکجا نمایش دهید و فضای بیشتری برای نمایش دادههای خود داشته باشید. برای پیوستگی سلولها، میتوانید چندین سلول را انتخاب کنید و سپس از گزینه Merge & Center در منوی Home استفاده کنید.
انتقال سلولها با استفاده از کپی و پیست: برای انتقال سلولها در اکسل، میتوانید از قابلیت کپی و پیست استفاده کنید. برای این کار، موس را بر روی سلولی که میخواهید کپی کنید قرار داده و با فشردن دکمه Ctrl + C، آن را کپی کنید. سپس موس را بر روی سلولی که میخواهید سلول را در آن قرار دهید قرار داده و با فشردن دکمه Ctrl + V، آن را پیست کنید.
4- این ترفند بهترین و کاربردی ترین ترفند در بحث آموزش اکسل با استفاده از دابل کلیک میباشد.
کافیست در کنار ستونی که داده ها را وارد کرده اید و میخواهید به آن ردیف اضافه نمایید ، مانند شکل فوق عدد یک و دو را وارد نمایید و سپس روی مثبتی که جهت بسط سلول استفاده می شود دابل کلیک نمایید .
این ترفند زمانی بیشتر مفید خواهد بود که ستونی با سطرهای فراوان داشته باشید و بخواهید به راحتی برای آن ردیف بگذارید.
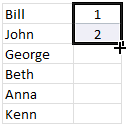
حرکت سریع در شیتهای کاری: با استفاده از موس در اکسل، میتوانید به سرعت در شیتهای کاری خود حرکت کنید. برای حرکت به سرعت در شیتهای کاری، میتوانید از پیمایش سریع (Scrolling) استفاده کنید. برای این کار، میتوانید دکمه Scroll Lock را روی کیبورد خود فشار دهید و سپس با حرکت موس به سمت بالا یا پایین، سرعت حرکت خود را تنظیم کنید.
5- با دابل کلیک بر روی کناره های یک سلول در حالتی که به شکل چهار جهت درامده است می توانید به آخرین داده در آن جهت منتقل شوید .
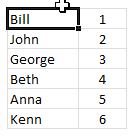
تنظیمات موس در اکسل: در اکسل، میتوانید تنظیمات موس خود را به دلخواه خود تغییر دهید. برای تغییر تنظیمات موس در اکسل، به منوی File رفته و گزینه Options را انتخاب کنید. سپس در قسمت Advanced، به قسمت Editing Options بروید و تنظیمات موس خود را تغییر دهید.
این تنظیمات شامل مواردی مانند تغییر نحوه انتخاب سلولها، تغییر سرعت حرکت موس، تغییر نحوه انتقال سلولها با استفاده از کپی و پیست و … میشوند.
6- با دابل کلیک روی format painter همانطور که در شکل بالا به نمایش درآمده است میتوانید فرمت یک سلول را کپی کنید ، طوری که این حالت تا وقتی گزینه اسکپ را نزدید فعال باقی بماند .
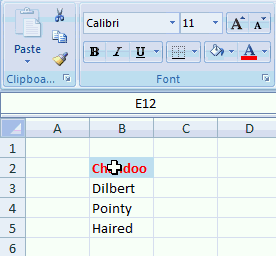
درباره محمود بنی اسدی (مدیر سایت)
فارغ التحصیل کارشناسی ارشد حسابداری، ده سال سابقه تدریس اکسل در سطوح مختلف از قبیل فرمول نویسی، ابزارهای هوش تجاری، ترفندها و ... ، نویسنده شش مقاله در سطح ملی و ISI
نوشتههای بیشتر از محمود بنی اسدی (مدیر سایت)این سایت از اکیسمت برای کاهش هرزنامه استفاده می کند. بیاموزید که چگونه اطلاعات دیدگاه های شما پردازش میشوند.





دیدگاهتان را بنویسید