آموزش جامع رسم نمودار در اکسل با کمک توابع بصورت رایگان+مثال

رسم نمودار حرفه ایی در اکسل
زمانی که در اکسل با حجم زیادی از اطلاعات روربرو هستیم و نیاز به مقایسه و تحلیل و آنالیز داده ها داریم ، رسم نمودار در اکسل بهترین راه حل می باشد .
درواقع نمودار ها در اکسل یکی از کاربردی ترین راه حل ها برای مشکلات مرتبط با هوش تجاری می باشد . تحلیل گران هوش تجاری (BI) به راحتی می توانند به صورت بصری تمام داده های اکسل را درکمترین زمان ممکن بررسی و تحلیل کرده و آن را ارائه دهند .
در این مقاله از آموزش اکسل مقدماتی به یادگیری جامع رسم نمودار در اکسل همراه با مثال میپردازیم تا شما را با این ویژگی بسیار مهم اکسل آشنا کنیم
چگونه در اکسل نمودار بکشیم؟
قدم اول در کشیدن رسم نمودار انتقال داده ها به صفحه اکسل می باشد .پس از اینکه جدول مورد نظر خود را ایجاد کردید می توانید نمودار خود را در اکسل بسازید
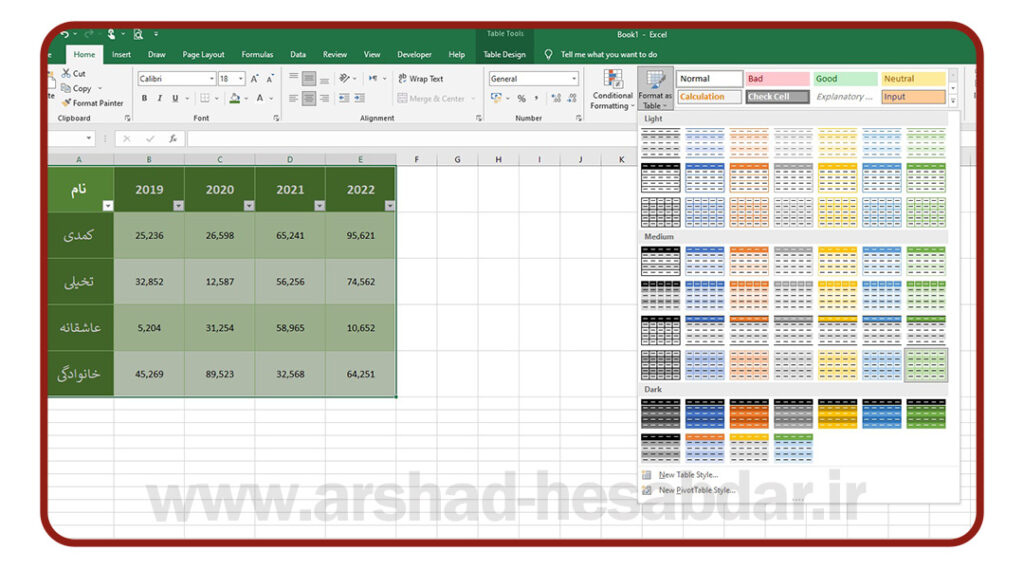
انواع نمودار ها در اکسل
اکسل شامل مجموعه زیادی از نمودارها و جداول را شامل می شود که برای کمک به ارائه آسانتر و جذابتر دادهها می باشد.به گونه ایی که با کمک داده ها بتوانید ،اطلاعات خود را به بهترین شکل ارائه دهید .
اگرچه استفاده از چندین نوع نمودار برای نمایش یک دسته از دادهها میتواند عملی باشد، اما معمولاً توصیه میشود تا از یک نوع نمودار برای این کار استفاده شود
1- نمودارهای ستونی
نمودارهای ستونی در اکسل باتوجه به داشتن کلید میانبر F11 از نظر زمانی سریعترین نمودار شناخته می شود .
از نمودارهای ستونی برای مقایسه مقادیر گوناگون در دستهبندیهای مختلف، آن هم به کمک میلههای عمودی استفاده میشود.
برای افزودن از قسمت Insert اقدام کنید و روی گزینه قرار گرفته در کنار آیکن نمودارهای ستونی کلیک نمایید.
و یا داده ها را مانند تصویر زیر انتخاب کنید. سپس کلید F11 را روی صفحه کلید فشار دهید. به همین راحتی اکسل به صورت خودکار یک نمودار ستونی مانند تصویر زیر ایجاد می کند.
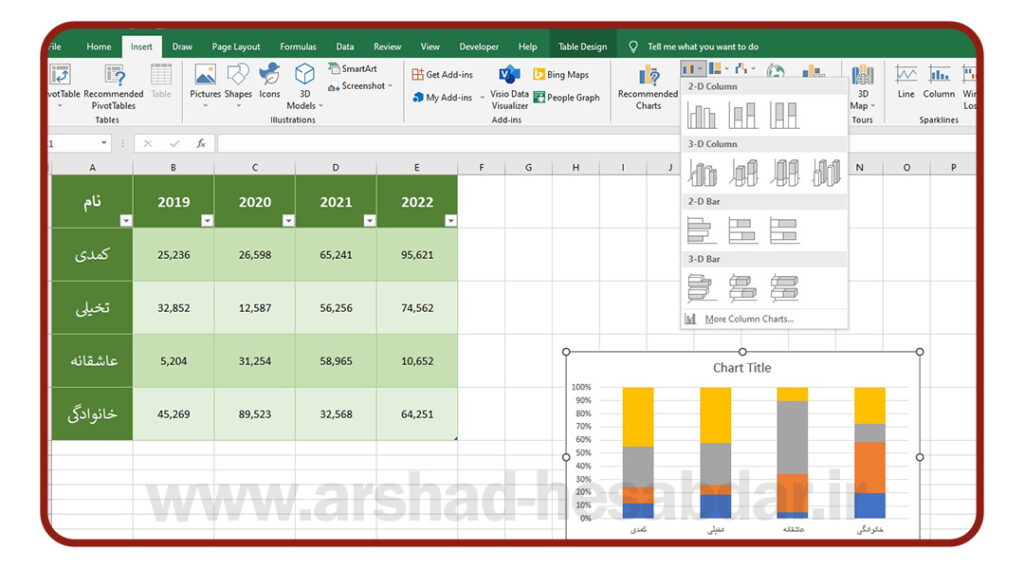
نمودار دایرهای
همانطور که از نام این نمودار مشخص است، شمایل دایرهای دارد و بیشتر برای نمایش داده غالب استفاده میگردد.
اول داده ها رو مرتب میکنیم سپس محدوده داده ها را انتخاب می کنیم و از تب Insert و قسمت Charts نمودار دایره ای دلخواهمون رو انتخاب میکنیم.
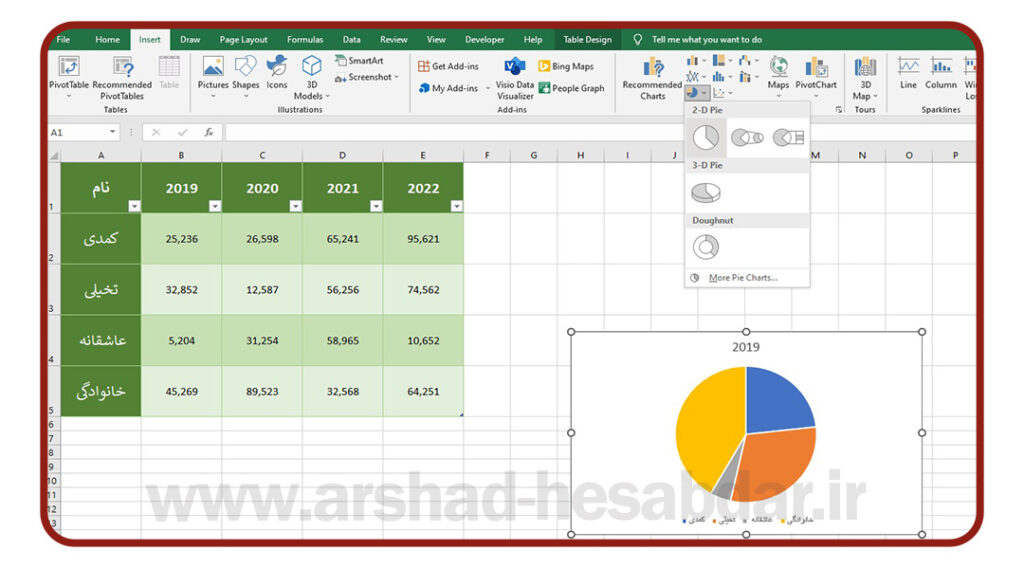
نمودار خطی (Line Chart
معمولاً چنین نمودارهایی وابسته به زمان هستند و از آنها برای تغییرات یک نوع داده در یک بازه زمانی استفاده می کنند .
به طور معمول،در محور X مقادیر مستقل ماننده فواصل زمانی و در محور Y مقادیر وابسته مانند قیمت ،فروش و… ترسیم می گردد . مقادیر منفی نیز در زیر محور x ترسیم میشوند.
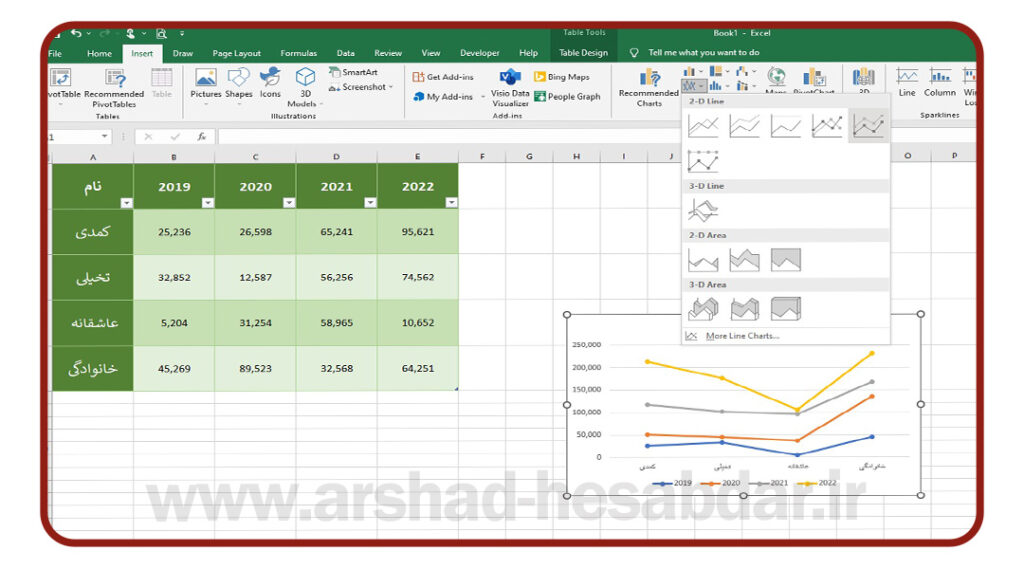
نمودار نقطهای
این نمودار خیلی شبیه نمودار Line بدون خط هست. از این رو خیلی وقت ها این نمودارها اشتباها بجای هم استفاده میشن و نتیجه درستی را نمایش نمی دهند.
از نمودار نقطهای یا نمودار XY برای نمایش اطلاعاتی X و Y علمی استفاده میشود.
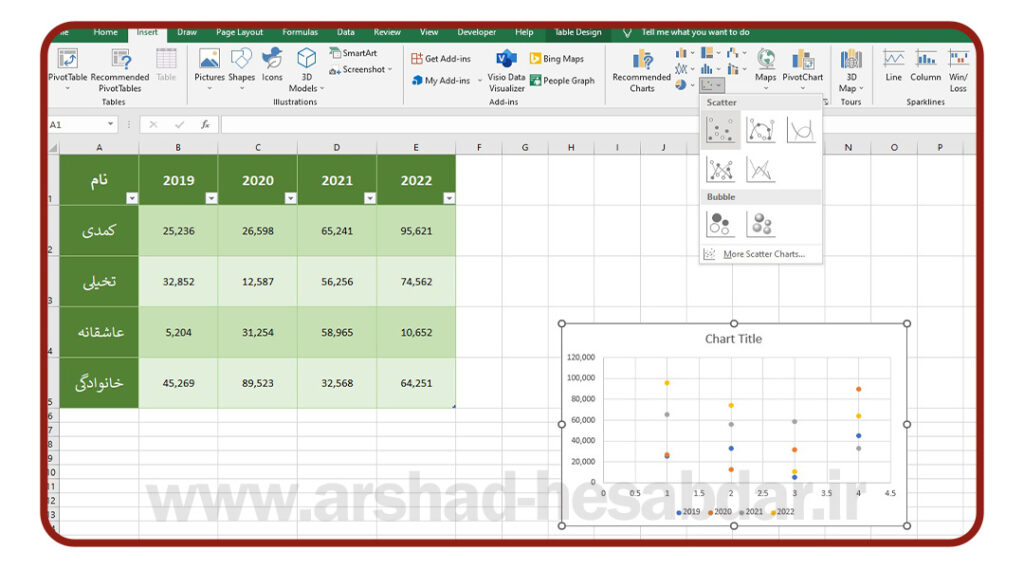
آموزش تنظیمات نمودار در اکسل به زبان ساده
با انتخاب نمودار، دو تب Design و Format به تبهای موجود اکسل اضافه میشود که انجام تنظیمات پیشفرض نمودار از طریق این دو تب انجام میگیرد. (با کلیک کردن بر روی یک سلول، این تبها پنهانشده و با انتخاب دوباره نمودار، تبها قابلمشاهده هستند)
Add Chart Element
انتخاب از لیست اجزاء نمودار که کدام جزء بر روی نمودار نمایش داده شود کدام جزء نمایش داده نشود
Quick Layout
در قسمت Quick Layout از تب Design فهرستی از قالبهای از پیش تعریف شده وجود دارد که با انتخاب هر یک از آنها، تنظیمات مربوط به آن قالب بر روی نمودار اعمال خواهد شد.
Change Color
از طریق دستور Change Color در تب Insert میتوان رنگ ستونها را در نمودار ستونی تغییر داد
Chart Style
در قسمت Chart Style میتوان از لیست استایلهای از پیش طراحیشده استفاده نمود و با انتخاب هرکدام از قالبها، تنظیمات آن قالب بر روی نمودار اعمال خواهد شد.
Switch Row/Column
با استفاده از این دستور جای مقادیر محور افق و محور عمودی تغییر میکند در بسیاری از مواقع که در ایجاد نمودار، سطر و ستون برعکس شناسایی میشود، کاربرد دارد.
Select Data
با استفاده از این دستور پنجره Select Data بازخواهد شد که از طریق آن میتوان دادههای نمودار را اصلاح کرد یا محموعه داده جدید برای نمودار انتخاب نمود.
Change Chart Type
دستور Change Chart Type در مواقعی استفاده میشود که بخواهیم نوع نمودار طراحیشده را تغییر دهیم، برای مثال نمودار را از حالت ستونی به حالت دایرهای تبدیل کنیم
Move Chart
با استفاده از این دستور و انتخاب حالت New Sheet یک شیت جدید ایجاد میشود و نمودار به آن شیت منتقل میشود.
حذف نمودار در اکسل
تا این مرحله نحوه کشیدن نمودار در اکسل را مورد بررسی قرار دادیم و تنظیمات نمودار را پیکربندی کردیم. حالا فرض کنیم که می خواهیم نموداری که ترسیم کرده ایم را حذف نماییم .
در چنین شرایطی تنها کافیست کل نمودار را با درگ کردن موس انتخاب کرده و دکمه DELETE صفحه کلید را بزنید.
بدین ترتیب نمودار رسم شده حذف خواهد شد.
البته این کار موجب حذف کل نمودار خواهد شد در صورتی که تمایل دارید تنها یکی از بخش های نمودار را حذف کنید می بایست روی آیکون فیلتر کنار نمودار کلیک کرده و مطابق با توضیحاتی که ارائه کردیم چک باکس کنار بخش دلخواهتان را فعال کنید تا در نمودار نمایش داده نشود.
۵ میانبر برای نمودارهای Excel
اگر با نمودارها در اکسل زیاد کار می کنید، پس ممکن است به دنبال میانبرهایی برای سرعت بخشیدن به کارتان باشید . میانبر های زیر را امتحان و به کار خود سرعت ببخشید .
ابتدا برای رسم هر نمودار، ابتدا داده های مورد نظر را انتخاب کنید.
۱- نمودار جدید در برگه جدید : F11 را فشار دهید. اکسل براساس نوع نمودار پیش فرض، یک نمودار در یک صفحه جدید ایجاد می کند.
۲- نمودار جدید در صفحه فعلی: Alt + F1 را فشار دهید. اکسل براساس نوع نمودار پیش فرض، یک نمودار در صفحه فعلی ایجاد می کند.
۳- انتخاب و جابجایی نمودار ساخته شده : روی لبه نمودار کلیک یا Ctrl-click کنید، برای انتقال نمودار از کلیدهای جهت نمای راست، چپ، بالا و پایین استفاده کنید.
۴- نمایش پنل قالب بندی: یک مورد در نمودار انتخاب کنید، سپس Ctrl + 1 را فشار دهید.
۵- کپی قالب بندی از یک نمودار به نمودار دیگر:
• نموداری که می خواهید قالب بندی آن را کپی کنید، با کنترل-کلیک روی لبه آن انتخاب کنید.
• Ctrl + C را فشار دهید.
• نموداری را که می خواهید قالب بندی را روی آن اعمال کنید، با کنترل-کلیک روی لبه آن انتخاب کنید.
• Ctrl + Alt + V را فشار دهید. یک کادر باز می شود.
• روی Formats کلیک و سپس OK را کنید.
با کپی و جایگذاری قالب ها در بین نمودارها می توانید زمان زیادی را در قالب بندی صرفه جویی کنید.
آموزش جامع رسم نمودار در اکسل با کمک توابع
جهت ایجاد نمودار ستونی به نحوی که مینیمم (Minimum)و بزرگترین عدد داده ها (maximum) روی نمودار مشخص شود، به ترتیب زیر اقدام می کنیم.
فرض کنید بطور مثال ماه های سال را وارد کردهایم و می خواهیم یکسری اطلاعات تصادفی ایجاد کنیم.
تابع RANDBETWEEN
محدوده مورد نظر را انتخاب می کنیم. با تابع RANDBETWEEN، می توانیم بین دو عددی که مشخص میکنیم عدد شانسی یا تصادفی یا اتفاقی داشته باشیم. مینویسیم مساوی RANDBETWEEN پرانتز باز
فرضاً میخواهیم عدد تصادفی بین عدد 1،000 تا 100،000 باشد
وقتی پرانتز را میبندیم به جای Enter حتماً باید از Ctrl + Enter استفاده کرد تا نتایج حاصل از فرمول در محدوده انتخابی درج گردد.
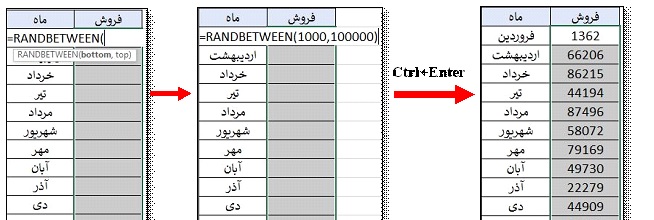
تابع max
حال میخواهیم بزرگترین و کمترین عدد این دادهها را در یک ستون جدید داشته باشیم، یعنی در این ستون فقط بزرگترین و کمترین عدد را نشان دهد.
اگر با توابع اکسل آشنایی داشته باشید میدانید تابع MAX بزرگترین عدد را نشان می دهد.
ابتدا مساوی MAX پرانتز باز، محدوده مورد نظر(C5:C16) را باید انتخاب کنیم، کلید F4 را می زنیم که محدوده انتخابی ثابت شود. پرانتز را بسته و Enter را میزنیم تا بزرگترین عدد را نمایش دهد.
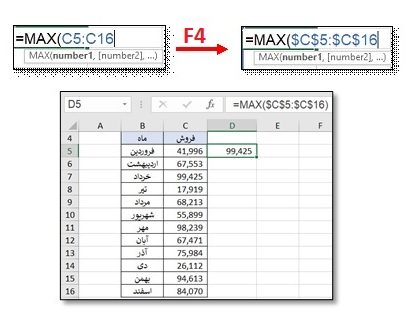
ترکیب تابع if و MAX
اما حالا میخواهیم اگر سلول مساوی با بزرگترین عدد محدوده بود به ما نمایش دهد و در غیر این صورت چیزی نمایش داده نشود.
برای این کار قبل از MAX یک IF اضافه میکنیم.
مینویسیم مساوی IF، پرانتز باز، سلول کنارش یعنی سلول C5 (سلول فروش) مساوی بود با فرمول MAX که در ابتدا نوشتهایم در نتیجه خود C5 را بنویسد و در غیر این صورت خالی بماند و خالی را با Double Quotation (“”) مینویسیم.
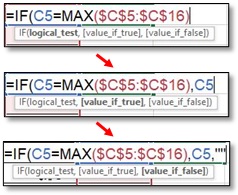
اگر این فرمول را تا انتها بسط دهیم، میبینیم بزرگترین عدد را نشان میدهد.
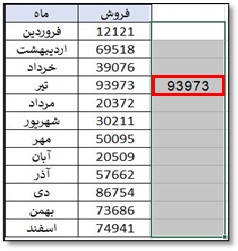
ترکیب تابع IF – MAX – OR
اما میخواهیم کمترین عدد هم داشته باشیم. پس به تابع IF یک تابع OR هم اضافه میکنیم که کمترین عدد را هم نشان بدهد.
ما میتوانیم همین شرط (C5=MAX($C$5:$C$16)) را کپی کنیم.
بعد از IF که پرانتز را باز کردیم تابع OR را مینویسیم، پرانتز را باز میکنیم.
شرط اول همان شرط قبلی است، کاما (,) شرط دوم هم همان شرط قبلی را Paste میکنیم.
اما بجای ماکزیمم، مینیمم مینویسیم، در انتها نیز باید پرانتز OR را باید حتماً ببندید و Enter را بزنیم.

حالا اگر فرمول را بسط دهیم، هم کمترین عدد و هم بزرگترین عدد را نمایش میدهد.
این که میبینید دادهها هر بار تغییر میکند بخاطر این است که از تابع RANDBETWEEN استفاده کردهایم
و هر بار که صفحه بروزرسانی (Refresh) شود این دادهها تغییر میکند. برای بروزرسانی (Refresh) کردن صفحه از کلید F9 استفاده میکنیم.
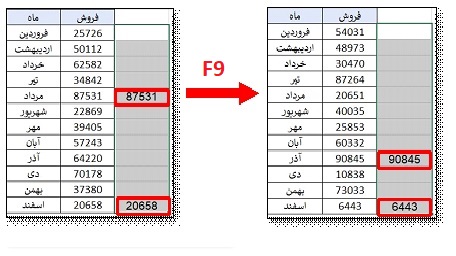
اسم ستون کناری را ستون کمکی میگذاریم.
مرحله بعد محدوده را از زبانه (Tab) Home گزینه All Borders یا Alt + H + B + A جدولکشی میکنیم.
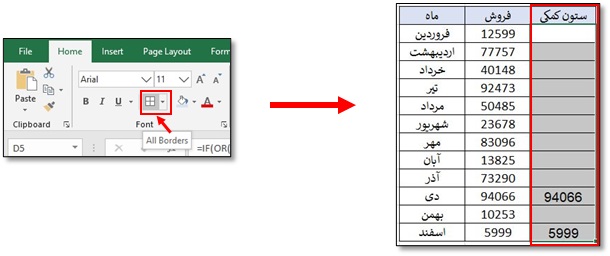
از زبانه (Tab) Insert قسمت Charts یک نمودار دو بعدی را انتخاب میکنیم.
توضیح اینکه این ترفند روی نمودار سهبعدی جواب نمیدهد.
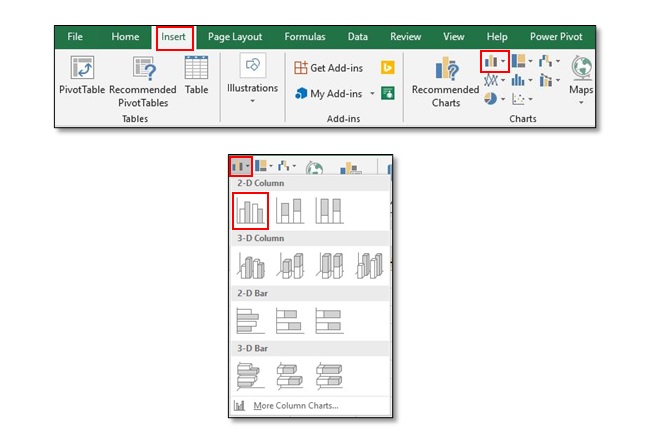
نمودار دو بعدی را انتخاب کردیم، کلاً سیستم، دادهها را اشتباه تشخیص داد.
یعنی دادهها در سطر یا ستون مد نظر ما قرار نگرفتند.
خیلی وقتها این مورد پیش میآید. ما میتوانستم قبل از اینکه ستون کمکی داشته باشیم نمودار را بسازیم و با این خطا مواجه نشویم ولی عمداً ابتدا ستون کمکی را ایجاد کردیم تا با این خطا مواجه شویم و بیاییم مسئله را حل کنیم و شما هم یک مطلب جدید یاد بگیرید.
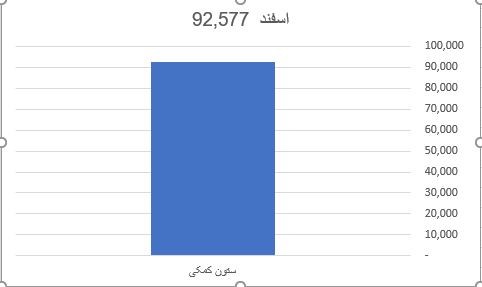
برای اصلاح این نمودار اول باید نمودار انتخاب شود. از قسمت Chart Tools و زبانه (Tab) Design در قسمت Select Data هر دیتایی که اینجا است را Remove میکنیم.

بعد دیتا را به صورت دستی وارد میکنیم. به چه صورت؟ مطابق شکل زیر Add را میزنیم.
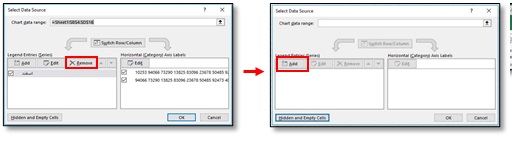
میپرسد Series Name چیست؟
ما فروش را داریم، دادههای فروش کجاست؟
داده Series Values را پاک میکنیم، محدوده دادههای فروش را انتخاب میکنیم و در نهایت Ok را می زنیم.
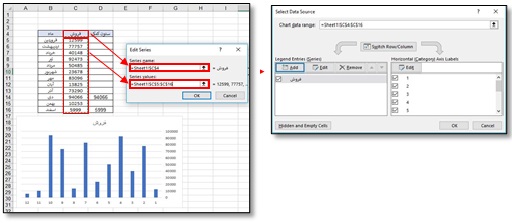
دوباره Add را میزنیم و این بار عنوان ستون دوم است، ستون کمکی که دادهها نیز این محدوده است.
Ok را میزنیم.
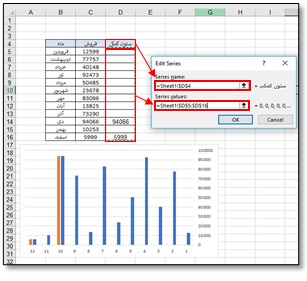
مرحله بعد باید Label ماهها را تعریف کنیم.
Label ماهها را چطوری تعریف میکنیم؟ از قسمت سمت راست، Edit را میزنیم.
برای Label ماههای سال از ستون اول را انتخاب میکنیم و Ok را میزنیم.
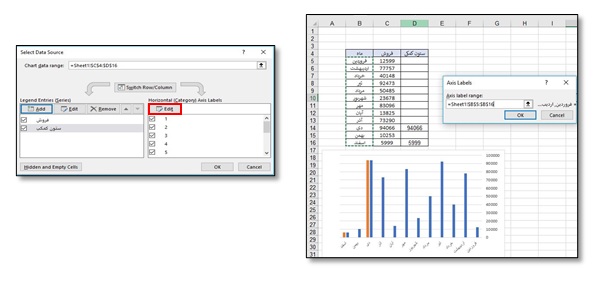
الان نمودار ما درست شد و میتوانید تقریباً این نمودار را یک نمودار درست و اصولی ببینید.
خوب اعداد وارد شدهSeparator یا جداکننده ندارد.
اگر روی جدول اصلی جداکننده قرار دهیم، روی نمودار هم نمایش داده میشود.
کاما را می زنیم، ممیزهایش را هم از بین میبریم.
میبینید که نمودار با جدول لینک شده است.
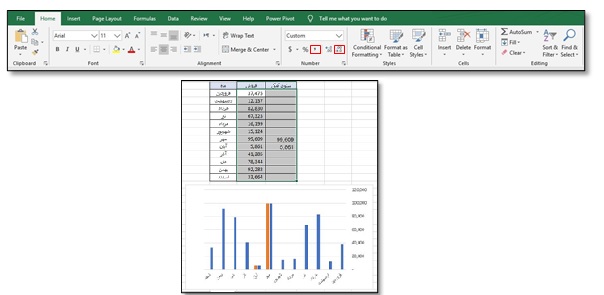
الان تقریباً نمودار آماده است فقط با این تفاوت که ستونهای فروش و کمکی نمودار باید روی هم قرار بگیرد. به چه صورت؟
نمودار را انتخاب میکنیم، دابلکلیک میکنیم تا پنجره Format Data Point باز بشه و اینجا قسمت Series Overlap را روی 100 درصد میگذاریم.
این دادهها روی هم قرار میگیرند.
Gap را هم کمتر میکنیم تا فاصله دادهها از هم کم شود و نمودار کمی واضحتر شود.
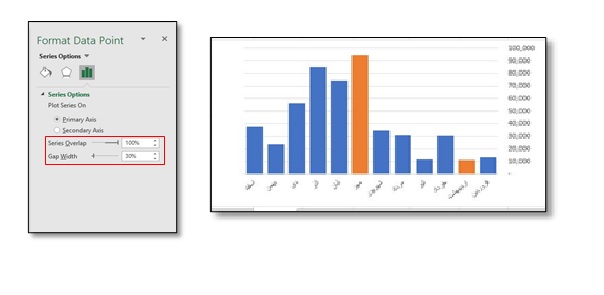
الان اگر F9 را بزنیم و دادهها تغییر کند، نمودار کمترین عدد و بزرگترین عدد را تفکیک میکند.
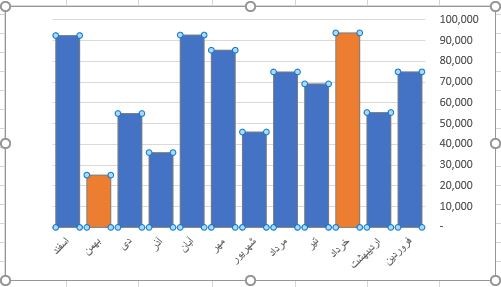
کار دیگری که میخواهیم انجام بدهیم این است که برای کمترین و بیشترین داده Label بگذاریم یعنی روی نمودار عدد کمترین و بیشترین را ببینیم. یکی از ستونها را انتخاب میکنیم.
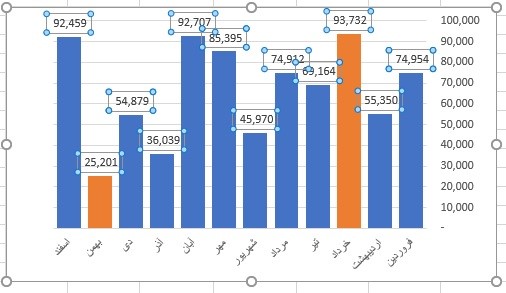
از زبانه (Tab) Design
قسمت Add Chart Element گزینه Data Labels
و سپس Outside End را انتخاب میکنیم و بر این اساس برای همه ستونها Label میگذارد.
ما نمیخواهیم برای همه ستونها Label گذاشته شود.
فقط ستون حداقل و حداکثر را میخواهیم. چکار کنیم؟
یکی از Labelها را انتخاب میکنیم از قسمت Label Options تیک Value را برمیداریم و تیک Value From Cells را میگذاریم.
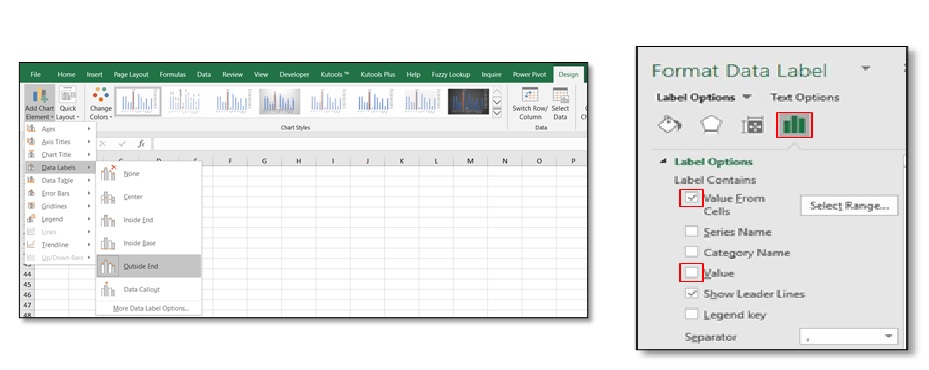
بعد میپرسد دادهها را از کجا بیاورد؟
میگوییم از ستون کمکی، خوب Ok را که بزنیم، فقط حداقل و حداکثر را به ما نشان میدهد.
و بدین ترتیب نمودار ما آماده است.
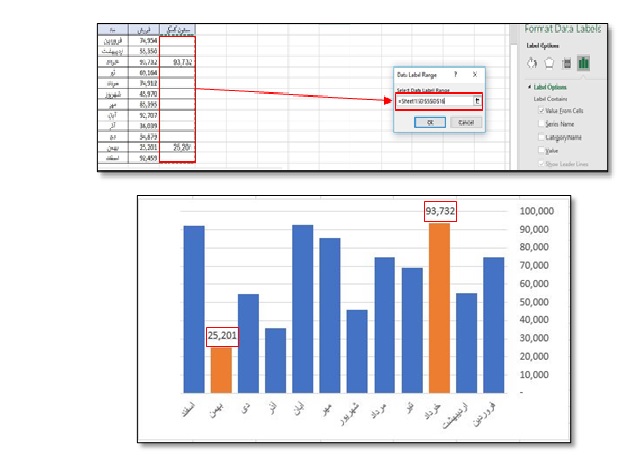
در این مطلب که یکی از آموزش پیشرفته اکسل می باشد سعی کردیم به همراه یک مثال ،مرحله به مرحله با کمک توابع مهم اکسلی نمودار مورد نظر را رسم کنیم .
و شما عزیزان می توانید با استفاده از این نمودار گزارشات و آمار داده های خود را به راحتی و در کمترین زمان ممکن ترسیم کنید.
جهت مشاهده آموزش جامع ویدئویی رسم نمودار حرفه ایی بر روی لینک زیر کیلیک کرده و آن را داخل پیج ایسنتاگرام مطالب کمیاب در اکسل و حسابداری ( softwaretrain ) مشاهده فرمایید .
درباره محمود بنی اسدی (مدیر سایت)
فارغ التحصیل کارشناسی ارشد حسابداری، ده سال سابقه تدریس اکسل در سطوح مختلف از قبیل فرمول نویسی، ابزارهای هوش تجاری، ترفندها و ... ، نویسنده شش مقاله در سطح ملی و ISI
نوشتههای بیشتر از محمود بنی اسدی (مدیر سایت)این سایت از اکیسمت برای کاهش هرزنامه استفاده می کند. بیاموزید که چگونه اطلاعات دیدگاه های شما پردازش میشوند.


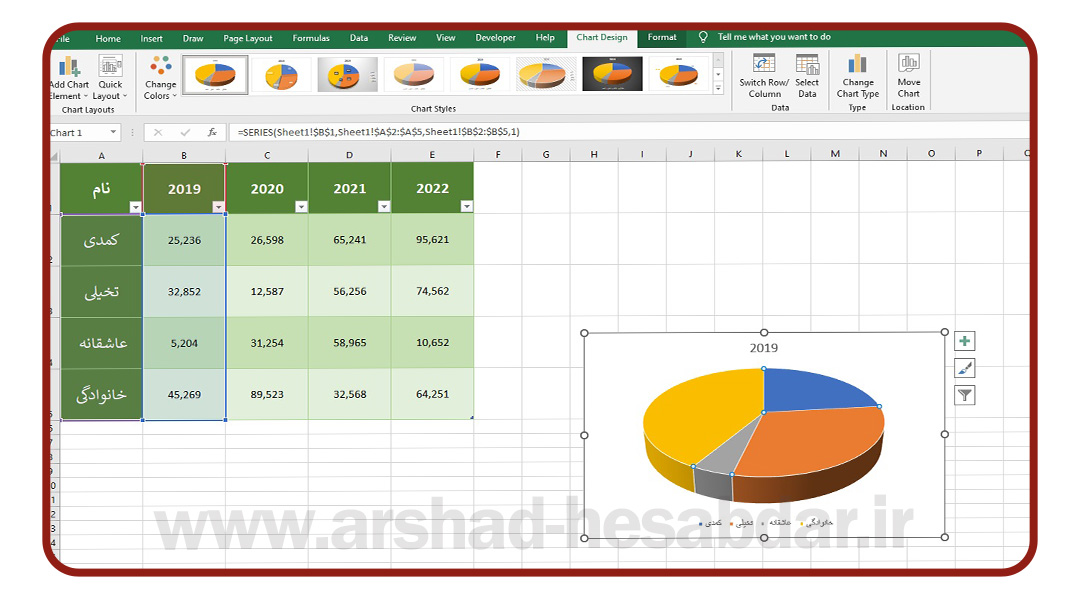



دیدگاهتان را بنویسید