روش های مختلف بازیابی و تعمیر فایل اکسل

قبل از اینکه راه بازیابی و تعمیر فایل اکسل ذخیره نشده را آموزش دهیم ذخیره خودکار فایل اکسل را به شما آموزش می دهیم و بعد از آن می پردازیم به راه حل هایی که برای بازیابی فایل ذخیره نشده یا فایل به اشتباه ذخیره شده وجود دارد.
به کمک این آموزش تصویری از آموزش اکسل یاد می گیریم که چطور ذخیره خودکار فایل ها را در آفیس 2010 و 2013 فعال کنیم.
و در بخش بعدی این آموزش یاد خواهیم گرفت که چطور فایل هایی که به طور خودکار ذخیره شده اند را بازیابی(ریکاوری)کنیم.
البته امیدوارم قسمت دوم هیچ وقت برای شما اتفاق نیفتد.
ولی یک مثال کوچک میزنم تا اهمیت این کار را بدانید.فکر کنید مسئول کنترل پروژه یک سد در وسط ناکجا آباد هستید و نیروی برق لازم برای کارگاه و کل مجموعه به کمک موتور برق تامین می شود، و از UPS هم خبری نیست.در این گونه موارد قطعی برق زیادی خواهیم داشت.
و واقعا ریسک بزرگی هست که شما به عنوان یک مسئول که دائما با داده ها سر و کار دارید،این ویژگی را در برنامه آفیس خود فعال نکرده باشید.پس با این آموزش یاد می گیرید که چطور از این ویژگی استفاده کنید و در نهایت چطور آن را بازیابی کنید.
قدم اول آموزش پیشگیری است.
یعنی ابتدا برنامه آفیس را طوری تنظیم می کنیم که در فواصل زمانی مشخص از فایل ما ذخیره یا Back up تهیه کند.این کار باعث می شود تا اگر برق رفت یا برنامه با خطا (Crash) رو برو شد، بتوانید به سرعت به آخرین تغییرات خود دسترسی داشته باشید.
ابتدا به مسیر زیر بروید:
File >Options >Save
Save AutoRecover information every: این گزینه تعیین می کند که هرچند دقیقه یک ذخیره خودکار ایجاد شود.بهتر است مدت زمان آن را کمتر از 5 دقیقه تنظیم کنید.
Keep the last autosaved version if I close without saving:این گزینه آخرین فایل ذخیره خودکار را نگه می دارد اگر شما فایل خود را بدون ذخیره کردن ببندید.
نکته:فراموش نکنید که بهترین دوست شما باز هم Save کردن می باشد.
قدم دوم آموزش ارائه راه حل است.
اگر شما برای مدت طولانی از کامپیوتر استفاده می کنید ممکن است برخی کارها را از دست بدهید.
فراموش کنید یک فایل را ذخیره کنید یا شارژ باتری لپ تاپتان تمام شود اما شما فایل خود را ذخیره نکرده باشید یا اینکه فکر کنید فایلی مهم نیست و بدون ذخیره کردن آن را ببندید اما بعد متوجه شوید که مهم بوده است.
با امکان ریکاوری خودکار اکسل این موارد قابل حل است.
هنگامی که در اکسل کار می کنید کار شما هر چند دقیقه یک بار به صورت خودکار ذخیره می شود که تنظیمات مربوط به این ذخیره سازی اتوماتیک را در قسمت قبل آموزش دادیم.
این اتفاق در پس زمینه انجام می شود بنابراین شما حتی متوجه آن نیز نخواهید شد.
شما می توانید به نسخه هایی از کارتان که به صورت خودکار ذخیره شده اند دسترسی داشته باشید حتی اگر فایل را بدون ذخیره کردن بسته باشید.
این امکان شامل دو جزء است:
نسخه هایی از فایلی که به صورت خودکار ذخیره شده و شما می توانید آنها را ببینید.
فایل هایی که بدون ذخیره کردن بسته شده اند، به صورت نسخه های پیشنویس ذخیره می شوند.
نسخه های ریکاوری شده فایل جاری
برای اینکه ببینید آیا نسخه های قبلی فایل جاری موجود است یا خیر، File➜Info را انتخاب کنید.
بخشی با عنوان Versions نسخه های قبلی فایل جاری را در صورتی که موجود باشند لیست می کند. شکل زیر نشان می دهد که دو نسخه که به صورت خودکار ذخیره شده اند برای فایل جاری موجود است.
شما می توانید نسخه ذخیره شده به صورت خودکار را با کلیک بر روی نام آن باز کنید.
باز کردن نسخه های ذخیره شده به صورت خودکار جایگزین نسخه جاری فایل شما نمی شود. بنابراین شما می توانید تصمیم بگیرید که نسخه جاری را ترجیح می دهید یا نسخه ذخیره شده به صورت خودکار.
و یا اینکه اطلاعاتی را که به صورت تصادفی پاک شده اند را از فایل ذخیره شده به صورت خودکار در فایل جاری کپی کنید.
وقتی شما فایل را ببندید نسخه های ذخیره شده به صورت خودکار پاک می شوند.
ریکاوری کردن کارهای ذخیره نشده
وقتی که یک فایل را بدون ذخیره کردن تغییرات می بندید اکسل با نشان دادن یک پیغام از شما می پرسد که آیا می خواهید تغییرات را ذخیره کنید.
اگر آن فایل ذخیره نشده دارای یک نسخه ذخیره شده خودکار باشد پیغام نشان داده شده مانند شکل به شما یادآوری می کند که فایل دارای یک نسخه ذخیره شده خودکار است.
برای ریکاوری کردن فایلی که بدون ذخیره کردن بسته اید File➜Info➜Manage Versions را انتخاب کنید و بر روی گزینه Recover Unsaved Workbooks کلیک کنید .
لیستی از نسخه های ذخیره نشده فایلهایتان را می بینید. می توانید آنها را باز کرده و (امیدوارانه) چیزی را که نیاز دارید ریکاوری کنید.
این پیشنویس ها همچنین در لیست فایلهای اخیر نیز وجود دارند که با انتخاب File➜Recent می توانید آنها را ببینید .
نسخه های پیشنویس فایلهای ذخیره نشده پس از چهار روز پاک می شوند.
ضمن اینکه در صورت ویرایش فایل نیز نسخه پیشنویس پاک خواهد شد.
شما می توانید انتخاب کنید که ریکاوری خودکار چگونه کار کند. تب Save در پنجره Excel Options را کلیک کنید.
به طور مثال شما می توانید دوره زمانی ذخیره کردن خودکار که به صورت پیشفرض 10 دقیقه است را تغییر دهید. ذخیره کردن خودکار برای یک فایل خاص را غیر فعال کنید یا امکان ریکاوری خودکار را برای همه فایل های اکسل غیر فعال نمایید.
و اما در بعضی اوقات روش های گفته شده فوق الذکر مثمر ثمر نبوده و شما هم خوش شانس نبودید.
در ادامه قصد داریم برخی از تجربیات و نظرات دیگران در خصوص راهکارهای بازیابی فایل اکسلی که ذخیره نشده را ارائه دهیم و شما هم امیدوار باشید که حداقل یکی از این راهها برایتان موثر واقع شود.
راههای گفته شده برخی از تجربیات مدیریت سایت و سایر کاربران ایرانی و خارجی بوده و لزوما نمیتواند در همه مواقع مشکل را حل کند ولی در بسیاری از موارد نجات بخش کاربری که داده های خود را از دست داده، بوده است.
1- در خصوص فایلهایی که هنگام باز شدن با خطا مواجه می شود و باز نمی شود راههای زیر میتواند مشکل را برطرف کند.
بجای دابل کلیک روی فایل اکسل را بازکنید و در قسمت File گزینه Open را انتخاب کنید و مانند عکس زیر عمل نمایید.
2- اگر روش فوق جواب نداد می توانید با تغییر نام فایل به حالت zip از Repair برنامه winrar استفاده کنید.
به عنوان مثال فایل book1.xlsx را به book1.zip تغییر نام می دهید و با برنامه winrar باز میکنید و در برنامه مذکور گزینه repair را می زنید و سپس دوباره نام را به حالت قبل برمیگردانید.
3- در صورتی که فایل شما داخل شبکه باشد میتوانید با کلیک راست روی فایل و انتخاب گزینه properties به دنبال گزینه previous version باشید.
4- در صورتی که فایل را به اشتباه حذف کردید یا اطلاعاتی را به اشتباه روی فایل ذخیره کردید یک راه حل دیگه میتونه استفاده از نرم افزارهای بازیابی فایلهای آفیس باشد.
در گوگل نرم افزار بازیابی فایلهای آفیس را جستجو کنید و فقط قبل از اینکه بازیابی را شروع کنید فایل موجود را تغییر نام دهید ولی در بازیابی به دنبال نام قبلی فایل باشید.
5- اگر فایل شما در دکستاپ ذخیره شده باشد می توانید امیدوار باشید restore ویندوز به تاریخ قبلی که فایل حذف نشده یا تغییر پیدا نکرده مشکلتان را حل کند. برا restore ویندوز به صورت زیر عمل نمایید.
برگرداندن ویندوز به تاریخ چند روز قبل
برای این کار بایدSystem Restore از قبل فعال باشد.
برای اجرای آن در منوی شروع بهPrograms سپس Accessories و در نهایتSystem Tools رفته و رویSystem Restore کلیک کنید تا اجرا شود.
در پنجره مربوطه گزینه Restore my computer to an earlier time را انتخاب کنید و روی Nextکلیک کنید. در مرحله بعد زمانی را که می خواهید به آن بازگردید را انتخاب کنید و Nextرا فشار دهید.
با ادامه دادن مراحل، تنظیمات ویندوز و فایل های مختلف در درایوها به زمان مورد نظر شما بازگردانده می شوند. توجه داشته باشید که انجام چنین کاری، فایل های تمامی درایوها را تحت تأثیر قرار می دهد. البته می توانید تنظیمات System Restore را طوری تغییر دهید که فقط روی درایو ویندوز عمل کند.
برای این کار روی my computer کلیک راست و Propertiesرا انتخاب کنید. در پنجره ای که باز می شود به بخش System Restore بروید.
روی هر درایوی که نمی خواهید System Restore روی آن فعال باشد کلیک و سپس روی settingsکلیک کنید. در پنجره ای که باز می شود گزینهTurn off system restore on this drive را علامت بزنید و کلید okرا فشار دهید.
6- تجربه خود را در خصوص مشکل بوجود آمده و راه حلی که برای آن پیدا کردید در قسمت نظرات به اشتراک بگذارید.
درباره محمود بنی اسدی (مدیر سایت)
فارغ التحصیل کارشناسی ارشد حسابداری، ده سال سابقه تدریس اکسل در سطوح مختلف از قبیل فرمول نویسی، ابزارهای هوش تجاری، ترفندها و ... ، نویسنده شش مقاله در سطح ملی و ISI
نوشتههای بیشتر از محمود بنی اسدی (مدیر سایت)7 دیدگاه
به گفتگوی ما بپیوندید و دیدگاه خود را با ما در میان بگذارید.
دیدگاهتان را بنویسید لغو پاسخ
این سایت از اکیسمت برای کاهش هرزنامه استفاده می کند. بیاموزید که چگونه اطلاعات دیدگاه های شما پردازش میشوند.


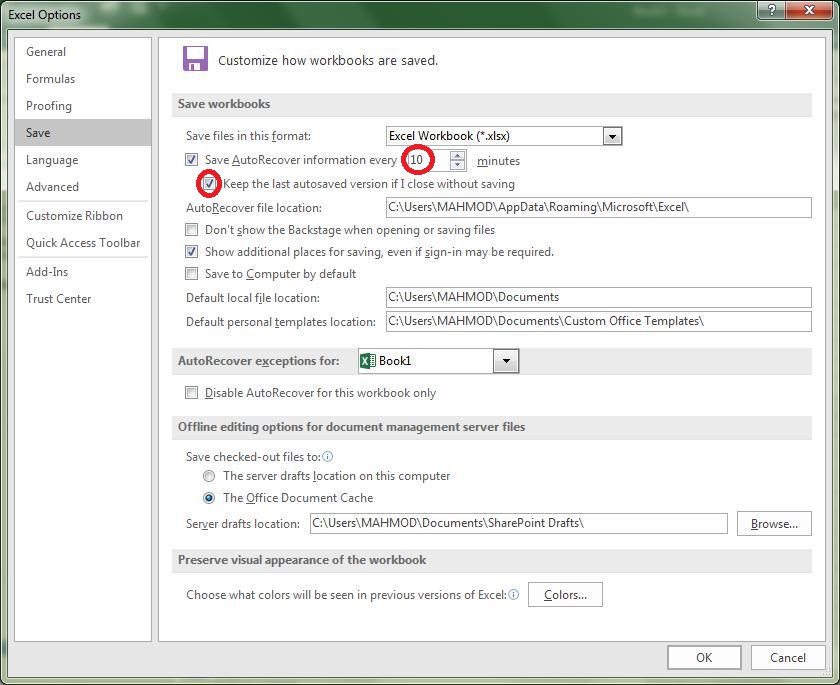
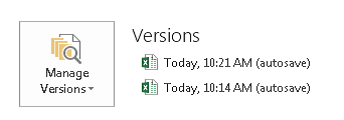
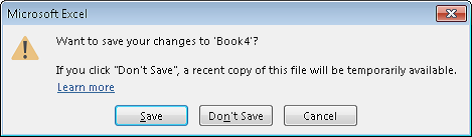
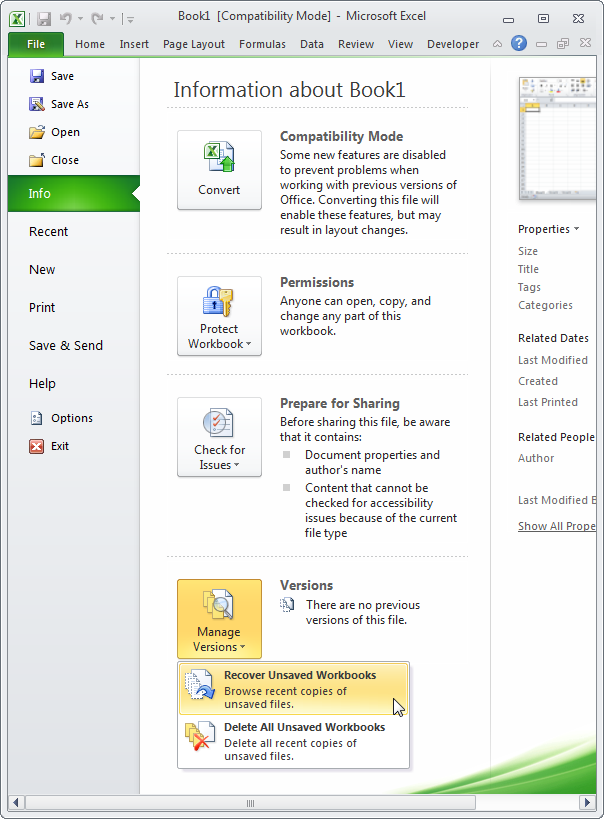
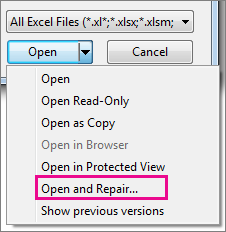



با سلام و احترام
واقعا راهنمایی شما برای برگرداندن فایل اکسل اشتباه ذخیره شده به من کمک کرد از شما ممنون و متشکرم
با سپاس فراوان
سلام. خداروشکر که مفید بود.
سلام. من که نتونستم استفاده کنم. فایل اکسلمو دیروز بعد از ویرایش ذخیره کردم و الان پشیمون شدم و میخوام به حالت قبل از ذخیره برگردونمش. چطوری میتونم؟؟؟؟!!!
درود ، من از برنامه پارتیشن مجیک استفاده کردم همه فایل های اکسلم باز شد بجز ۲تا که یکی از آنها حاصل چند سال زحمت من هست .لطفا کمکم کنید.
سلام ، به کمک نیاز دارم
یک فایل اکسل داشتم اشتباها بهم ریخته
و با یک فایل دیگه جابجاشده و سیو شده
میخوام این فایل اکسل رو برگردونم ب سیو چند روز قبل و به اطلاعاتش دسترسی پیدا کنم
لطفا کمک کنییید ?
سلام من یه فایل اکسل بسیار مهم دارم که خراب شده واسه شما مقدوره بعنوان چروژه کاری واسم انجامش بدید
ممنونم از یه سکته ناقص نجاتم دادین