جدا کردن عدد در سلولهای مجزا

جدا کردن رقم های یک عدد در سلولهای مجزا یکی از چالشهایی است که گاهی اوقات نیاز خیلی از افراد می باشد. به عنوان مثال در تهیه دفتر روزنامه افراد برای جلوگیری از اشتباه سعی میکنند اعداد را همانطور که در دفاتر قانونی در ستون های مجزا تفکیک می شود نشان دهند.
برای این کار راه های زیادی وجود دارد که برخی از این راه ها را در قالب یک عکس در تصویر زیر نمایش داده ایم. اما در این آموزش اکسل پیشرفته قصد توضیح ساده ترین روش موجود داریم.
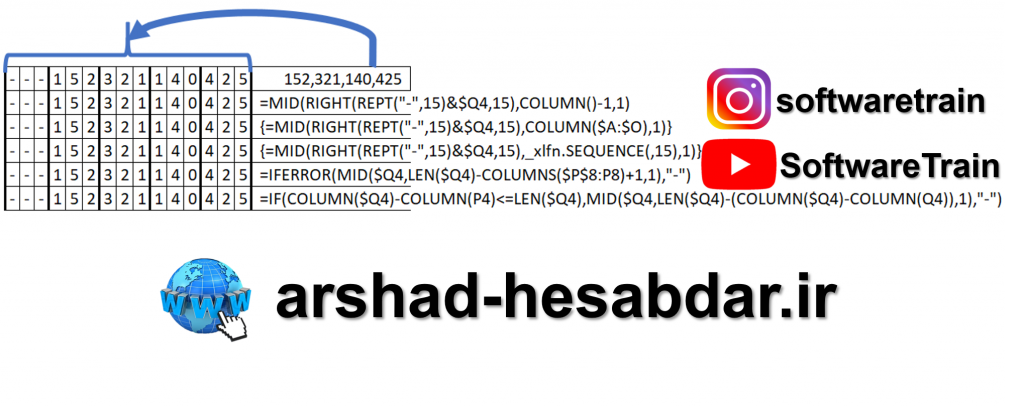
در این آموزش میخواهیم اعداد را به صورت 15 کاراکتری جدا کنیم و به ازای کاراکتر های کمتر از آن خط تیره نمایش دهیم، اما شما میتوانید تعداد کاراکتر ها را کم یا زیاد کنید.
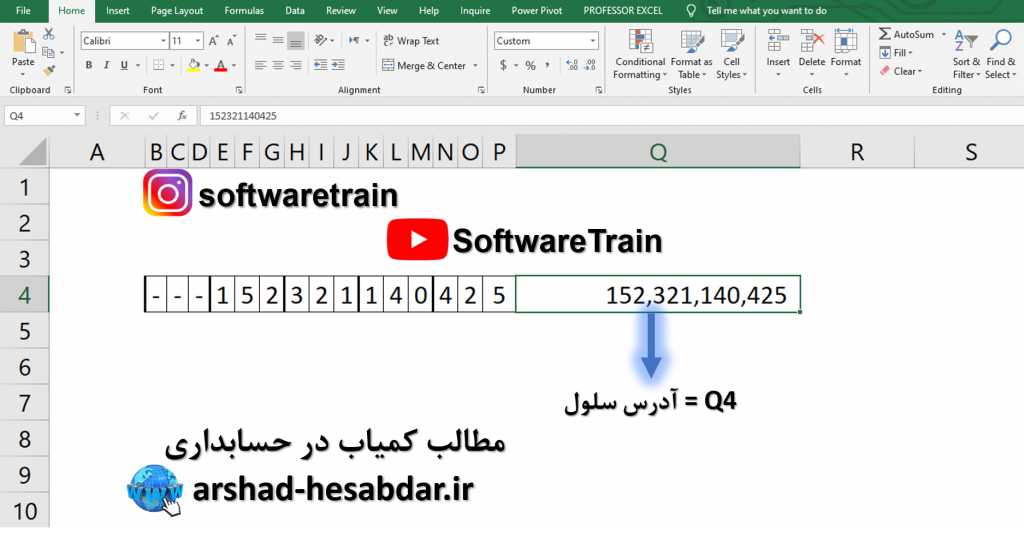
ساده ترین روش
راه های متعددی برای جدا کردن رقم های یک عدد در سلولهای مجزا وجود دارد اما ما قصد داریم در این مقاله ساده ترین راه را به شما بیاموزیم.
در اولین مرحله باید تعداد کاراکتر های عددمان را مشخص کنیم. به طور مثال اگر میخواهیم عدد ما دارای 15 کاراکتر باشد؛ یعنی اگر عدد ما از 15 کاراکتر کمتر باشد به جای سلولهای خالی کاراکتر دلخواه ما که داخل ” “ نوشتیم، را قرار بدهد، پس ابتدا از تابع REPT به صورت زیر استفاده میکنیم:
(تعداد کاراکتر ها ,”نماد سلولهای خالی”)REPT=
سپس با علامت &، آدرس سلولی که در آن عددمان را مینویسیم و فرمولمان را با هم ادغام یا به عبارتی متصل میکنیم. در نتیجه فرمول ما به شکل زیر در می آید:
آدرس سلول دارای عدد&(تعداد کاراکتر ها ,”نماد سلولهای خالی”)REPT=

در مرحله بعد فرمول را در تابع RIGHT قرار میدهیم تا 15 کاراکتر از سمت راست جدا شود و فرمول ما به شکل زیر در می آید:
(تعداد کاراکتر ها ,آدرس سلول دارای عدد&(تعداد کاراکتر ها ,”نماد سلولهای خالی”)RIGHT(REPT=
نکته: تا اینجا ما بوسیله این دو فرمول به سیستم گفته ایم کاراکتر خط تیره را 15 بار تکرار کن و نتیجه را با کنار عدد ما قرار بده و سپس از سمت راست این نتیجه 15 کاراکتر را نمایش بده و به این صورت همیشه به ازای کاراکترهای کمتر از 15 عدد خط تیره خواهیم داشت.
حال فرمولی که تا اینجا به دست آوردیم را با استفاده از کلید میانبر Ctrl+X به آخرین سلول از سمت راست که میخواهیم عدد ما جدا شود، منتقل میکنیم.
وقتی فرمولمان را منتقل کردیم، باید فرمول را به سمت چپ بسط دهیم تا فرمول برای تک تک سلول هایی که میخواهیم در آن ها عدد ما جدا شوند، اعمال شود. اما قبل از بسط دادن باید چند نکته را رعایت کنیم:
1. ابتدا مطمئن شوید که آدرس سلولی که میخواهید در آن عدد خود را وارد کنید، در فرمول شما حالت ستونی ثابت داشته باشد. برای این کار در فرمول آدرس سلول را پیدا و انتخاب کنید. در نهایت با فشار دادن سه بار دکمه F4 آدرس سلول شما به صورت ستونی ثابت میشود.
اگر میخواهید بیشتر با کلید های میانبر اکسل آشنا شوید، بر روی دکمه زیر کلیک کنید:
2. حال اگر به نتیجه ی بدست آماده تا اینجا نگاه کنید، خواهید دید که تمام عدد شما به همراه نماد سلولهای خالی در آخرین سلولی که میخواهید عدد خود را تفکیک کنید، نوشته شده است. برای نوشتن هر کاراکتر در یک سلول، فرمولی را که تا به اینجا به دست آوردیم را در تابع MID قرار میدهیم و فرمول ما به صورت زیر در می آید:
(1 ,از کاراکتر چندم؟ ,(تعداد کاراکتر ها ,آدرس سلول عدد&(تعداد کاراکتر ها ,”-“)MID(RIGHT(REPT=
در فرمول بالا از کاراکتر چندم به معنای عدد چندمین کاراکتری است که میخواهید جدا شود و 1 به معنای تعداد کاراکتر هایی است که باید جدا شود که در اینجا یک کاراکتر قرار است جدا شود و در نتیجه 1 را مینویسیم.
3. سومین موردی که باید رعایت کنید، این است که قسمت”از کاراکتر چندم” توسط خود فرمول بدست آمده باشد تا وقتی فرمول را بسط میدهیم، داینامیک باشد و در هر سلول عدد مورد نظر آن سلول جدا شود.
برای این کار میتوانیم از تابع COLUMN استفاده کنیم.
در بالای سلولی که فرمول را نوشتیم، فرمولی به صورت زیر مینویسیم:
تعداد کاراکتر ها=کاراکتر جدا شونده=COLUMN()-X
باید به جای X عددی بنویسیم که جواب فرمول تابع COLUMN برابر کاراکتر جدا شونده یا تعداد کاراکتر ها شود که آن عدد را میتوانیم با حدس زدن به دست آوریم و حدس زدن آن عدد کار سختی نیست. در مثال ما چون نتیجه باید برای اولین عدد 15 باشد و نتیجه تابع Column 16 هست یک واحد از آن کم میکنیم.
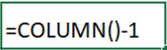
بعد از مطمئن شدن از درستی فرمول بالا، آن را در فرمول اصلی به جای قسمت “از کاراکتر چندم” جایگزین میکنیم.
بالاخره بعد از طی کردن مراحل بالا میتوانید فرمول را در سلول های کنار آن بسط دهید و خواهید دید که هر عددی در مکان آدرس سلولی که در فرمول استفاده کردید بنویسید، به صورت تفکیک شده در سلول های مجزا ظاهر میشود.
با کلیک کردن بر روی دکمه پایین میتوانید فیلم آموزش این مطلب را به طور کاملاً رایگان ببینید:
امیدواریم که از این آموزش لذت برده باشید
شاد و پیروز باشید 💚💚💚
درباره محمود بنی اسدی (مدیر سایت)
فارغ التحصیل کارشناسی ارشد حسابداری، ده سال سابقه تدریس اکسل در سطوح مختلف از قبیل فرمول نویسی، ابزارهای هوش تجاری، ترفندها و ... ، نویسنده شش مقاله در سطح ملی و ISI
نوشتههای بیشتر از محمود بنی اسدی (مدیر سایت)3 دیدگاه
به گفتگوی ما بپیوندید و دیدگاه خود را با ما در میان بگذارید.
دیدگاهتان را بنویسید لغو پاسخ
این سایت از اکیسمت برای کاهش هرزنامه استفاده می کند. بیاموزید که چگونه اطلاعات دیدگاه های شما پردازش میشوند.





بسیار عالی و با کیفیت… خدا قوت،،
با سلام و خسته نباشید ممنون از زحامتتون الی بود فقط اینکه اگر بخواهیم اعداد را از چپ به راست جدا کنیم چیکار کنیم
سلام علیکم والرحمه
خدا قوت استاد عزیز
واقعا بسیار عالی بود
بنده بجای خط تیره کلا جای خالی را جایگزین نمودم و نتیجه مطلوب را گرفتم
خدا حفظتون کنه ان شاءالله و همیشه موفق و پاینده باشید