آموزش Pivot Table در اکسل همراه با 1 نکته طلایی

مثال اول Pivot Table در اکسل
اکسل یکی ابزار قدرتمند برای گزارشگری می باشد. یکی از ساده ترین راه های ساخت گزارش در اکسل استفاده از پیوت تیبل (pivot table) است که به شما این امکان را می دهد که داده های خود را به سادگی با کشیدن و رها کردن فیلدها مرتب سازی، گروه بندی و خلاصه کنید و به راحتی یک گزارش برای مدیر خود آماده نمایید .
در واقع می توان گفت پیوت تیبل مثل یک چوب جادویی است که با استفاده از آن داده های خام را تبدیل به گزارش های با ارزشی خواهید کرد . این ابزار فوق العاده با شمارش یک دو سه یک گزارش فوق العاده برای شما آماده خواهد کرد که از نتایج آن لذت خواهید برد .
اگر می خواهید در اکسل گزارش گیری نمایید و یا کارشناس فروش یک مجموعه هستید و به دنبال مجموع فروش یک مشتری خود می گردید و یا می خواهید بدانید آخرین خرید آن مشتری چه زمانی بوده است و…. در این آموزش همراه من باشید.
در این آموزش اکسل می خواهیم با توجه به جدولی که در زیر مشاهده می کنید گزارشی مبنی بر آنکه در هر ماه و در هر منطقه ما از چه کارشناس هایی فروشی داریم .
راه حلی که به ذهن خیلی ها میرسد استفاده ازPivot Table می باشد و ما نیز می خواهیم از روش پیوت تیبل استفاده کنیم اما یک محدودیت داریم که این محدودیت و راه حل آن را در این آموزش به شما خواهیم گفت.
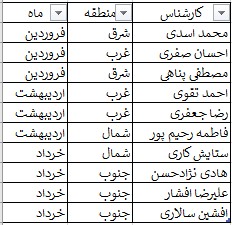
قدم اول :ساخت پیوت تیبل (pivot table)
از تبInsert گزینهیPivot Table ، را می زنیم .
در پنجره باز شده همانطور که در تصویر زیر به آن اشاره شده است سوالی مبنی بر اینکه نتیجه کار در کجا نمایش داده شود وجود دارد که ما گزینه یExisting Worksheet یعنی در همین شیت میخواهیم بگذاریم را انتخاب کرده وOk می کنیم.
با انتخاب گزینه Ok در سمت راست پنجره ای که محیط Pivot Table می باشد نمایش داده می شود.
حال گزینه منطقه را در قسمتRows
ماه را در قسمت Columns
و کارشناس را در قسمت Value قرار می دهیم
و گزینه Ok را میزنیم و نتیجه همانطور که در تصویر مشاهده می کنید به دست می آید اما مشکلی که با آن مواجه هستیم این است که وقتی کارشناس را در قسمت Value قرار می دهیم تعداد کارشناسها را به ما نشان می دهد در صورتی که ما نام کارشناسها را در کنار هم میخواهیم.
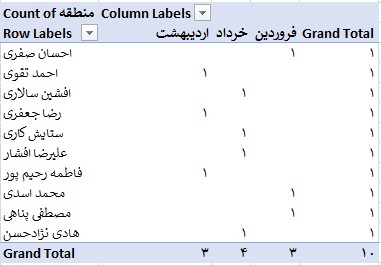
راه حلی که ممکن است خیلیها از آن استفاده کنند این است که همه ی فیلدها را در قسمت Rows قرار دهند که در این صورت نیز همانطور که در تصویر مشاهده می کنید جواب خواهیم گرفت.
این راه حل می تواند یک حالت از جواب باشد اما ما می خواهیم نام کارشناسها را کنار هم در یک سلول داشته باشیم.
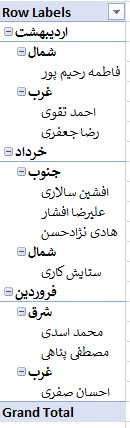
پس این راه حل برای ما قابل استفاده نیست. حال با استفاده از یک روش دیگر این محدودیت را برطرف می کنیم تا بتوانیم داده های متنی را کنار هم بگذاریم.
نکته Pivot Table
ابتدا باید جدولمان را تبدیل به Table کنیم.
از تبHome گزینهی Format as Table یکی از فرمتها را انتخاب می کنیم یا کلیدCtrl + T را میزنیم و در پنجره باز شده Ok را می زنیم.
نام این جدول را میتوانیم تغییر داده و یا با همین نام پیش فرض ادامه می دهیم.
حال در تب Insert گزینهی Pivot Table را می زنیم و مشخص میکنیم که نتیجهی کار در کجا قرار بگیرد، این بار حتماً همانطور که در تصویر مشخص شده است دقت کنید تا تیک Add this data to Data Model را فعال کنید
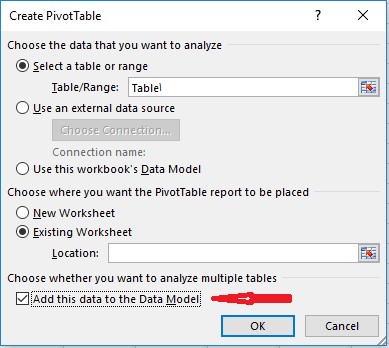
حال منطقه را در قسمت سطر، ماه را در قسمت ستون واگر کارشناس را در قسمت Values قرار دهیم همچنان آن محدودیت را خواهیم داشت!!!
اما روش برطرف شدن محدودیت به این صورت است که بر روی نام جدول کلیک راست میکنیم یک Measure یا یک واحد دیگر اینجا اضافه میکنیم.
در پنجره باز شده در قسمت Measure Name نام این واحد را فرضاً SalesPerson یا کارشناس فروش میگذاریم.(شماره 1 در تصویر)
در قسمت Formula باید از تابعی به نام تابع CONCATENATEX استفاده کنیم.
یکی از توابع اکسلی CONCATENATE می باشد که احتمالا شما در اکسل با این تابع آشنایی دارید اما اینجا توابع مربوط به DAX هست و با اکسل متفاوت می باشد.
CONCATENATEX، پرانتز باز نام جدول را تایپ میکنیم کهTable1 بود کاما، قسمت بعدی باید ستون مورد نظر خود را انتخاب کنیم.
اول نام جدول را مینویسیم Table1 و به دنبال ستون مورد نظر که نام کارشناس هست در Table1 ، دابل کلیک میکنیم در قسمت بعدی باید جداکنندهی خود را مشخص کنیم و جداکننده را حتما داخل دابل کوتیشن بگذاریم، به اینصورت که دابل کوتیشن، اسپیس، کاما، اسپیس، دابل کوتیشن و پرانتز را می بندیم .( شماره 2 در تصویر )
حال گزینهی Check DAX Formula را میتوانیم بزنیم تا ببینیم که فرمول را درست وارد کردیم یا خیر که در اینجا همانطور که در قسمت شماره 3 تصویر مشاهده می کنید تأیید داده و مشخص است که فرمول خود را درست وارد کردیم و Ok را میزنیم.
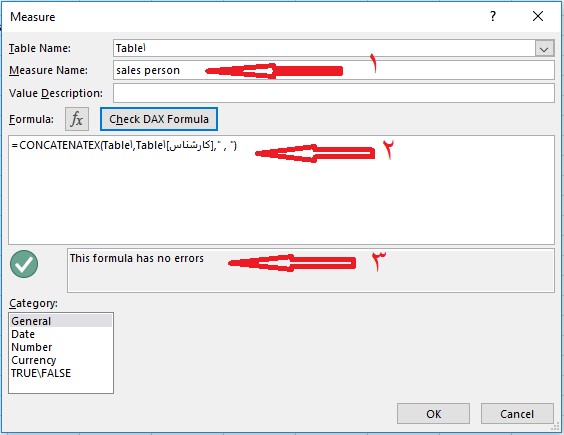
با انتخاب گزینه Ok یک فیلد بهPivot Table ما به نام SalesPerson اضافه میشود که این فیلد را خیلی راحت میتوانیم به قسمت Values اضافه کنیم
و همان طور که در تصویر زیرمیبینید، ما در اینجا نام کارشناس فروش ها را کنار هم در یک سلول داریم.به طور مثال برای منطقه جنوب، در خرداد ماه فرضاً 3 تا کارشناس داشتیم و در اردیبهشت ماه هیچ کارشناسی نداشتیم.

در انتها ستون جمع چون به کار نمی آید به راحتی می توانیم بر روی Grand Total کلیک راست کنیم و Remove Grand Total را میزنیم.
جهت مشاهده آموزش ویدئویی پیوت تیبل در اکسل بر روی لینک زیر کیلیک کرده و آن را داخل پیج ایسنتاگرام مطالب کمیاب در اکسل و حسابداری ( softwaretrain ) مشاهده فرمایید .
مثال دوم Pivot Table در اکسل
همانطور که در تصویر زیر مشاهده می فرمایید ، یک فایل اکسلی حاوی اطلاعات خرید مشتریان د راختیار ما می باشد که ما با استفاده از داده های درون اکسل می خواهیم به موارد آخرین تاریخ فروش ، فاصله زمانی و…. پی ببریم ( فایل تمرین این آموزش را می توانید دانلود کرده و مرحله به مرحله با من پیش بروید )
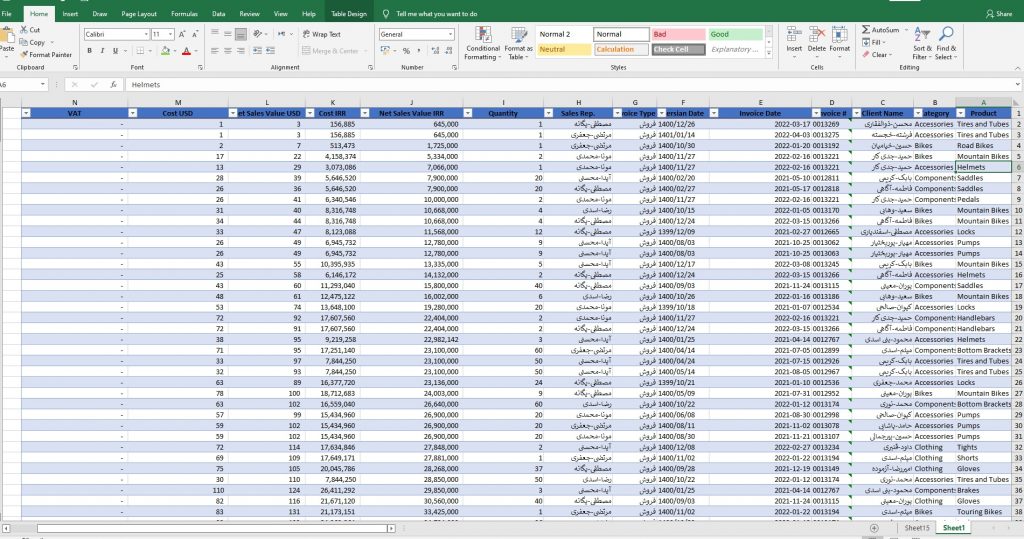
اولین گزارش در فروش : آخرین تاریخ
دراین مرحله می خواهیم بدانیم آخرین فروش ما در چه تاریخی بوده است ؟!
ابتدا فایل خود را باز کرده ،سپس از تب insert گزینه pivote table را انتخاب می کنیم .
سپس از پنجره باز شده تیک گزینه add this data to the data model می زنیم چون می خواهیم فرمول نویسی dax را انجام دهیم .
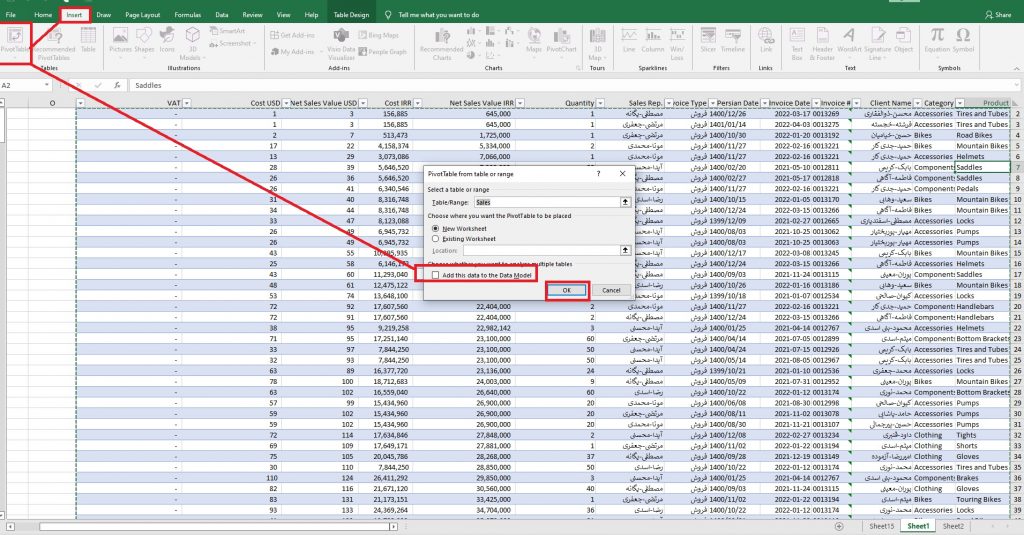
از پنجره باز شده ، بر روی گزینه تیبلtable که اینجا sales می باشد کلیک راست کرده و گزینه addmeasure را انتخاب می نماییم .
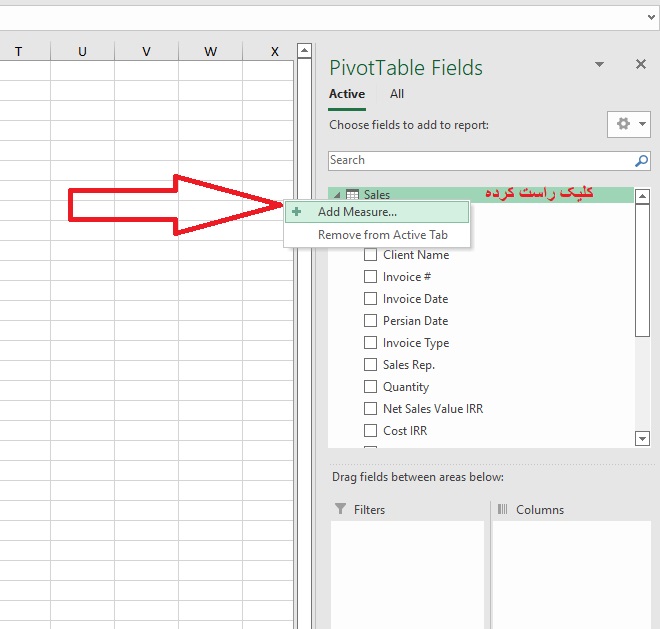
ازپنجره باز شده قسمت measure name عنوان فرمول را last name نوشته
و قسمت formula تابع max را می نویسیم . می خواهیم ستون تاریخ را انتخاب کنیم ، پس مطابق فرمول زیر عمل می نماییم .
max(Sales[Invoice Date])=
و در نهایت گزینه check DAX formula را انتخاب می نماییم تا ببینیم آیا فرمول را درست نوشتیم یا خیر
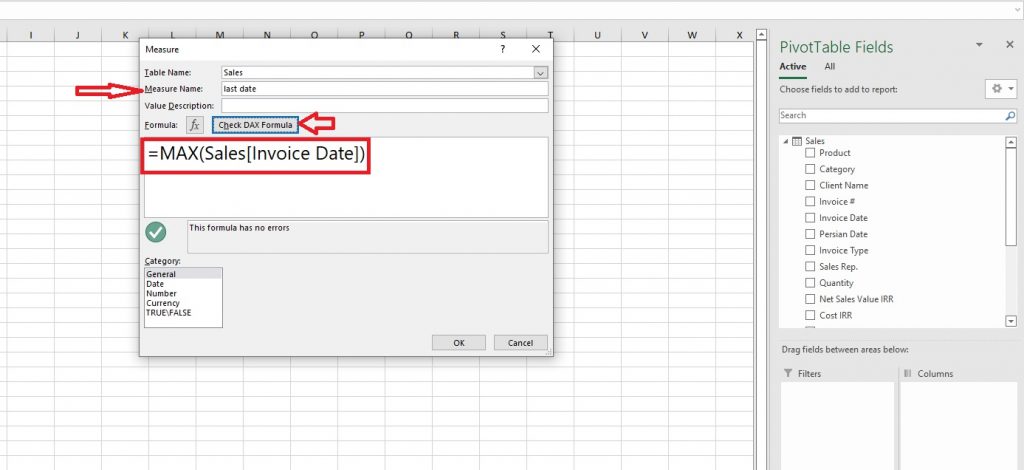
سپس فیلد ایجاد شده را در قسمت valu درگ می نماییم .
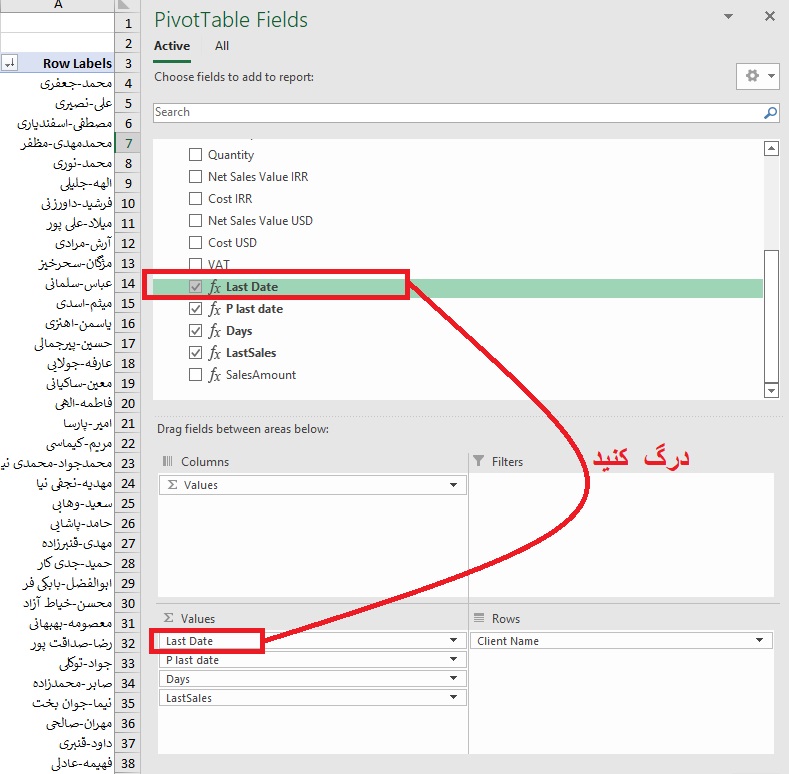
اگر در این حالت ما از قسمت جدول ، اسم مشتری ها client name را به قسمت ROW درگ نماییم ، در این صورت می توانیم آخرین تاریخی که هر مشتری از ما خرید کرده است را نمایش می دهد .
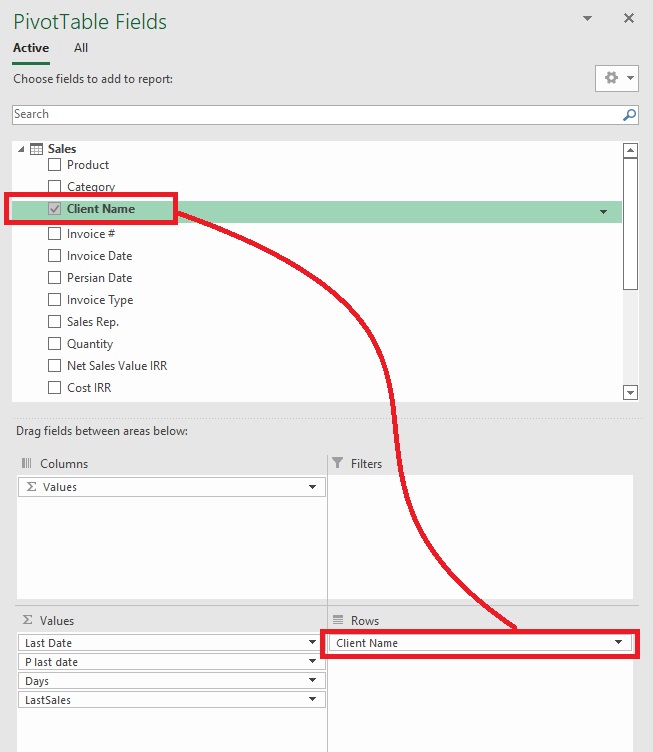
نکته :
در سمت فرمول نویسی می توانستید برای تاریخ فارسی نیز فرمول بنویسیم و به قسمت VALUES در گ نماییم .
MAX(Sales[Persian Date])=

دومین گزارش گیری در اکسل : مشخص کردن فاصله زمانی از آخرین فروش
با کمک PIVOTE TABLE می توانیم بفهمیم که از اخرین خرید مشتری چند روز گذشته است ؟!
و با کمک این فرمول می توانیم فروش خود را افزایش دهیم و با مشتریان قدیمی در ارتباط باشیم.
برای این کار کافی است مطابق با آموزش بالا فرمول زیر را ایجاد کرده و قسمت VALUE درگ نماییم .
فرمول TODAY را نوشته و فرول بازو بسته سپس منها گذاشته و از آخرین روز میلادی که فرمول آن رابا LASR DATE تعریف نمودیم وارد کرده و اوکی را می زنیم .
TODAY()-[Last Date]=
( اگر فرمت تاریخی به شما نمایش داده کافی است از تب HOME قسمت NUMEBR فرمت را به حالت GENERAL تغییر دهیم .و به کمک سورت می توانیم از بزرگتر به کمتر مرتب سازی کنیم و بفهمیم کدام مشتری خیلی وقت است از ما خرید نکرده است )
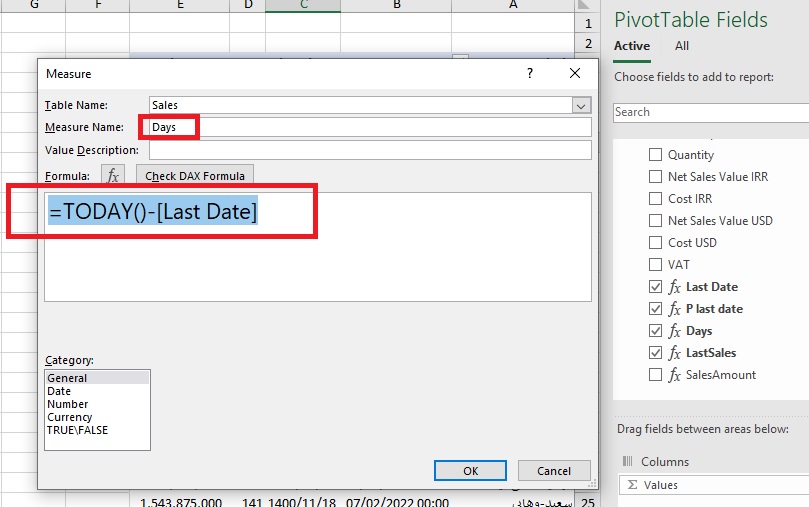
نکته :
اگر از پنجره گزینه PRODUCT را برداشته و به قسمت ROWS درگ کنیم می توانیم بفهیم کدام محصول است که خیلی وقته بفروش نرفته
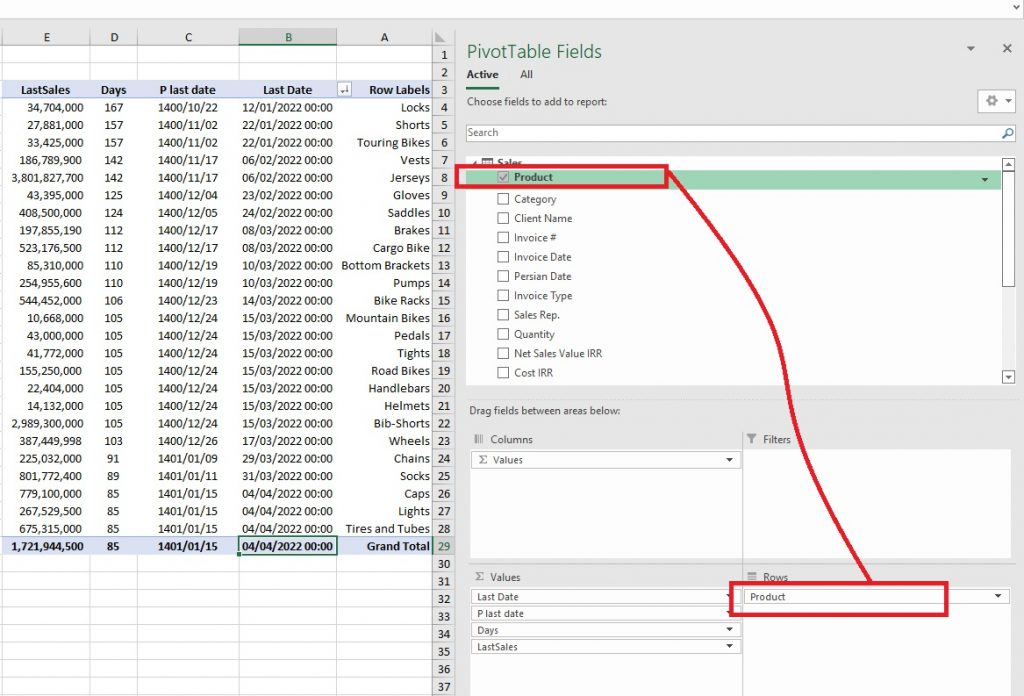
درباره محمود بنی اسدی (مدیر سایت)
فارغ التحصیل کارشناسی ارشد حسابداری، ده سال سابقه تدریس اکسل در سطوح مختلف از قبیل فرمول نویسی، ابزارهای هوش تجاری، ترفندها و ... ، نویسنده شش مقاله در سطح ملی و ISI
نوشتههای بیشتر از محمود بنی اسدی (مدیر سایت)1 دیدگاه
به گفتگوی ما بپیوندید و دیدگاه خود را با ما در میان بگذارید.
دیدگاهتان را بنویسید لغو پاسخ
این سایت از اکیسمت برای کاهش هرزنامه استفاده می کند. بیاموزید که چگونه اطلاعات دیدگاه های شما پردازش میشوند.


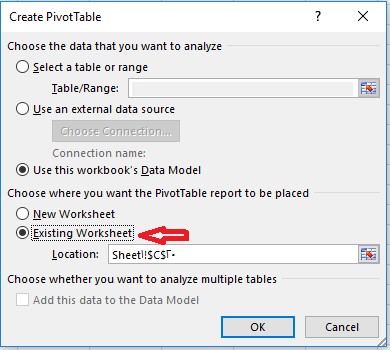



عالی بود