آموزش هایلایت سطر انتخاب شده در اکسل با 2 تابع

هایلایت سطر در اکسل
برای آنکه راحت تر بتوانید داده هایتان را ردیابی و بررسی کنید و بخواهید در زمانی که یک سطر را انتخاب میکنید، کل سطر را هایلایت کنید، از دو تابع به شرح زیر می توانیم استفاده نموده و این دو تابع را در داخل Formatting Conditional قرار داده و از یک کد خیلی کوتاه در VBA نیز در این ارتباط استفاده می کنیم.
برای این کار روش های دیگری هم وجود دارد که ساده ترین روش در مبحث از آموزش اکسل مقدماتی، روشی است که در ادامه ارائه شده است.
تابع اول : Row
یکی از توابع مهم اکسلی ، تابع ROW می باشد که از آن استفاده می کنیم.
به این صورت که، می نویسیم مساوی تابع ROW و پرانتز باز و همانگونه که ملاحظه می کنید تابع ROW می تواند یک رفرنس (Reference)داشته باشد
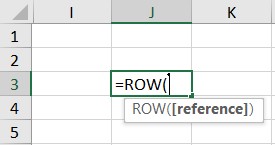
اگر رفرنس (Reference) را نگذاریم و پرانتز را ببندیم، شماره سطر ردیفی را که داخل آن فرمول را نوشتیم (J3) به ما نشان داده میشود که در اینجا عدد 3 میباشد و اگر در داخل سلول J5 بنویسیم عدد 5 درج میشود.
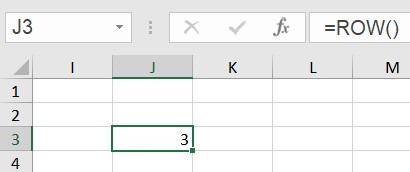
تابع دوم : CELL
فرمول دومیکه میتوانیم استفاده کنیم تابع CELL می باشد. مساوی CELL گذاشته و پرانتز را باز میکنیم و در این قسمت گزینه ROW را انتخاب میکنیم.
بر این اساس خود به خود عبارت ROW درداخل دبل کوتیشن (Double Quotation) گذاشته میشود. پرانتز را میبندیم و Enter را میزنیم.
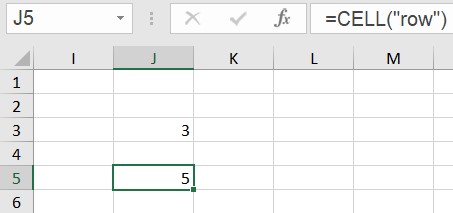
کاربرد تابع CELL چه می باشد؟
این تابع شماره سطر سلولی که انتخاب میکنیم را به ما نشان میدهد. فقط یک مشکلی که این تابع دارد این است که باید صفحه بروزرسانی (Refresh) شود تا عمل کند.
برای مثال وقتی سلول H2 را انتخاب میکنیم باید نتیجه در سلول حای تابع مذکور (J5) عدد 2 را نشان دهد ولی چون صفحه بروزرسانی Refresh نشده همچنان عدد 5 را ملاحظه میکنید.
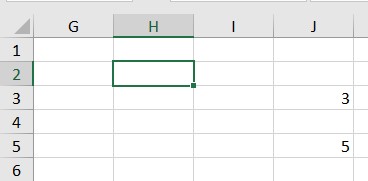
حالا کلید F9 را میزنیم تا صفحه بروزرسانی شود و نتیجه صحیح (2) را نمایش دهد.
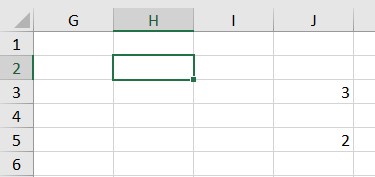
در آموزش Conditional Formatting به صورت حرفهای، فرمول نویسی در Conditional Formatting ارایه شده است که اگر فرمولی بنویسیم و خروجی آن True باشد و آن را در داخل Conditional Formatting قرار دهیم آن سلولها، فرمت (Format) دلخواه را به خود میگیرند.
در اینجا مینویسیم مساوی ROW و پرانتز را باز میکنیم، بدین معنی که سطر جاری پرانتز باز یعنی سطر جاری اگر مساوی شد با CELL پرانتز باز ROW چه بشود؟ یعنی سطر جاری اگر مساوی بود با سطری که ما انتخابش کردیم نتیجه اش چه بشود؟ True باشد.
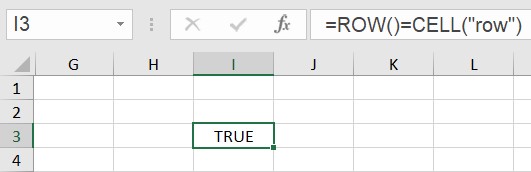
در اینجا مشکل چیست؟
مشکل، بروز رسانی (Refresh) صفحه میباشد، بقیه موارد بدون مشکل این فرمول میتواند در Conditional Formatting قرار بگیرد.
اگر نمیدانید چه طور این کار را انجام بدهید. آموزش قبلی را که در خصوص در Conditional Formatting و فرمول نویسی در Conditional Formatting گفته شده را مطالعه کنید.
برای این کار فرمول فوق را کپی (Copy) یا برش (Cut)، (X) + (Ctrl) میکنیم. سپس محدوده جدولی را که میخواهیم آن محدوده ردیفهایش هایلایت بشود را انتخاب میکنیم.
سعی کنید محدوده انتخابی، محدوده درج دادههای مورد نظرتان باشد، زیرا اگر محدوده مذکور بیشتر از محدوده مورد نیاز باشد بدلیل بزرگتر بودن محدوده سرعت فایل را کمتر میکند، پس هرچه کمتر باشد بهتر است.
بعد از اینکه محدوده مورد نظر را انتخاب کردیم در زبانه Home در قسمت Styles، در بخش Conditional Formatting،گزینه New Rule را میزنیم.
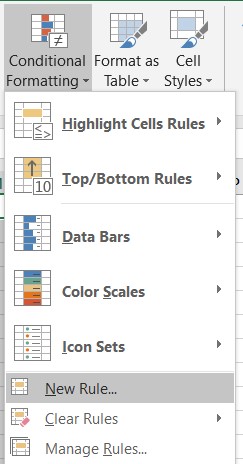
در ادامه آخرین گزینه Use a Formula را انتخاب میکنیم.
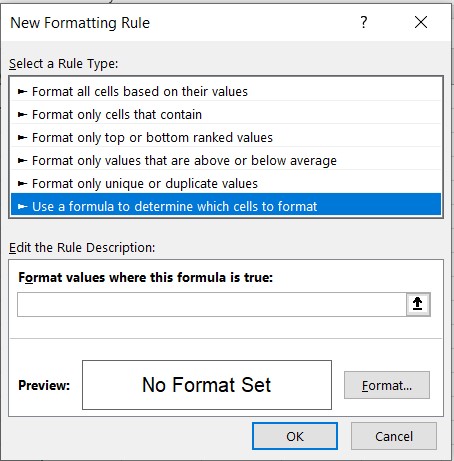
سپس فرمول مورد نظر را به شرح زیر در قسمت مورد نظر به شرح زیر Paste (Ctrl +V) میکنیم.
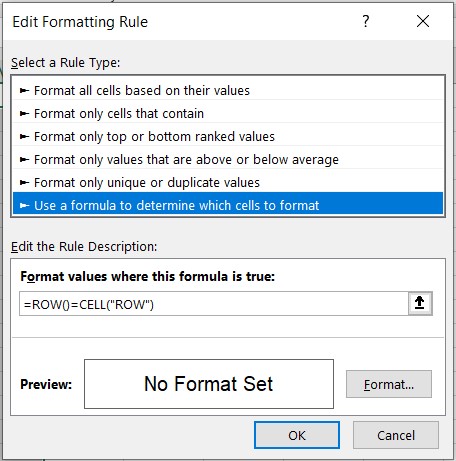
در ادامه فرمت سلول ردیف انتخابی را تعریف میکنیم که بطور مثال مانند تصاویر زیر به رنگ سبز، مرزبندی (Borders) و فونتها نیز برای زمانی که دادهای داخل سلول قرار گیرد پررنگ تر (Bold) تعریف میکنیم و در نهایت، Ok را میزنیم.
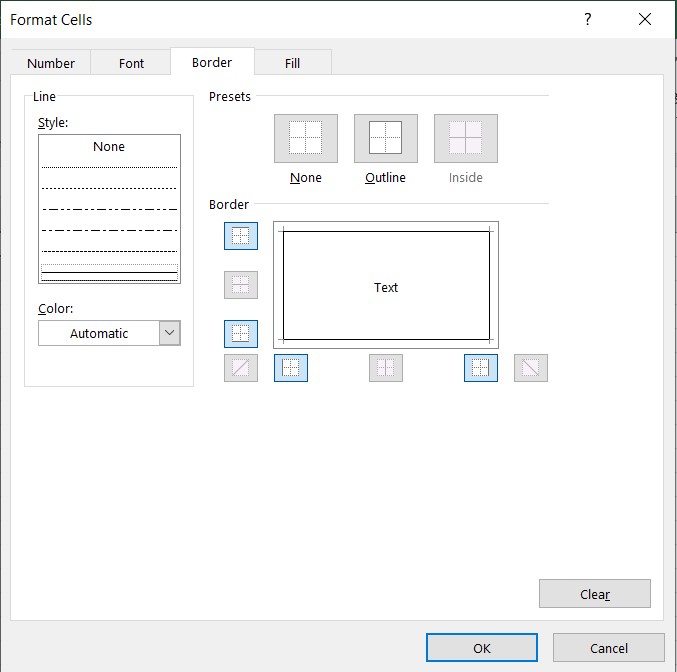
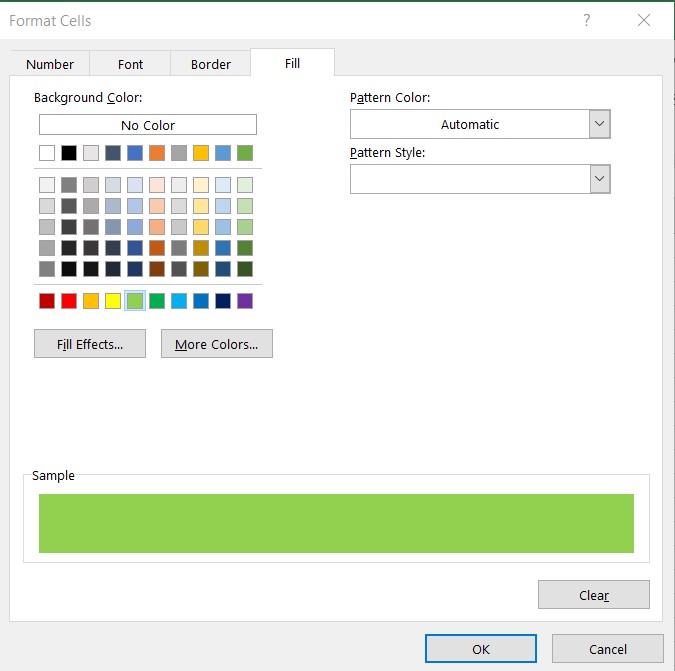
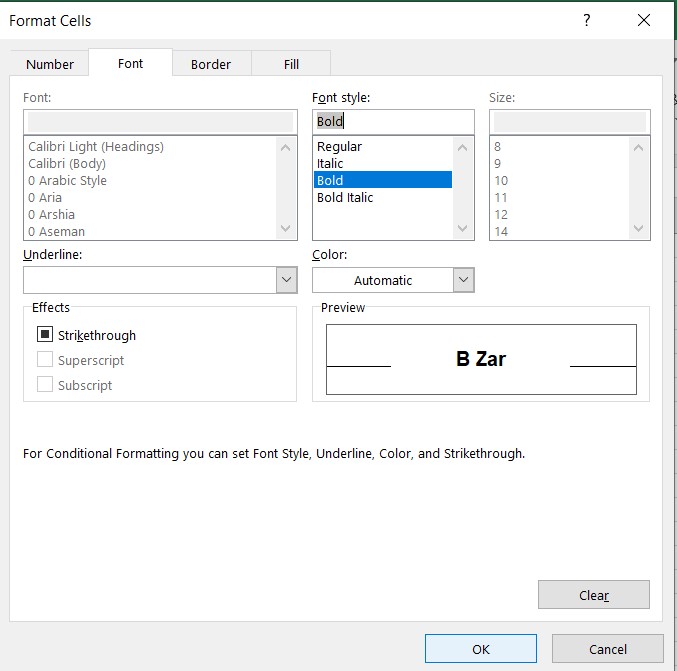
در ادامه ملاحظه میکنید، ردیفی که انتخاب شده، هایلایت میشود ولی ردیفی که الان اینجا انتخاب شده هایلایت نمیشود. چرا؟

استفاده از VBA
چون نیاز دارد که کلید F9 را بزنیم. در اینجا به خاطر اینکه لازم نباشد بطور مدام کلید F9 را برای اینکه ردیف انتخابی، هایلایت بشود بزنیم، از یک کد کوتاه VBA کمک میگیریم. روی نام صفحه (Sheet 1) کلیک راست (Right Click) میکنیم و سپس View Code را انتخاب میکنیم .
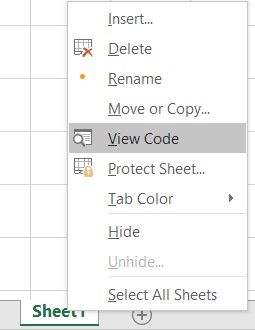
و در ادامه از فهرست (List) گزینهWork Sheet را انتخاب میکنیم. سمت راست هم خود بخود Selection Change ظاهر میشود.
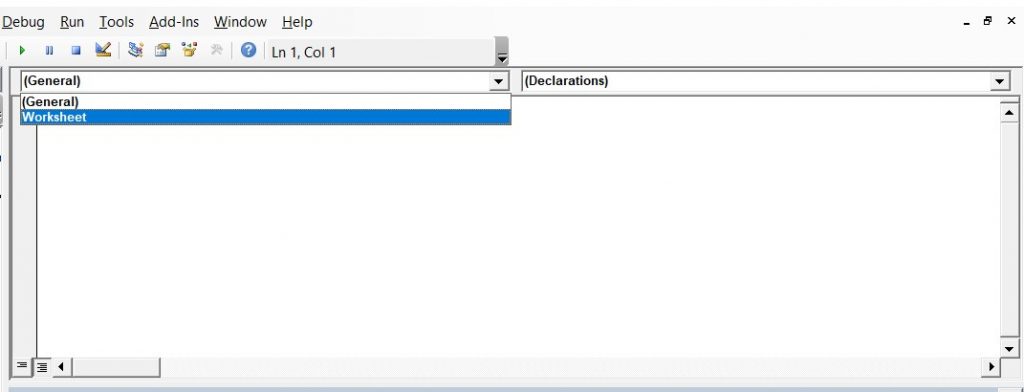
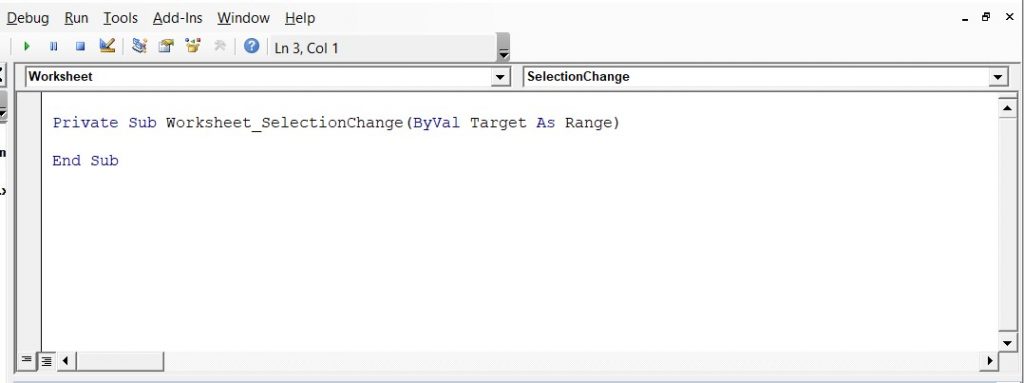
مطابق شکل زیر عبارت Activesheet.Calculate به معنای اینکه هر وقت دادهای انتخاب شد سریع محاسبات صفحه بروزرسانی (Refresh) شود و محاسبات را مجدد انجام بدهد را مینویسیم.
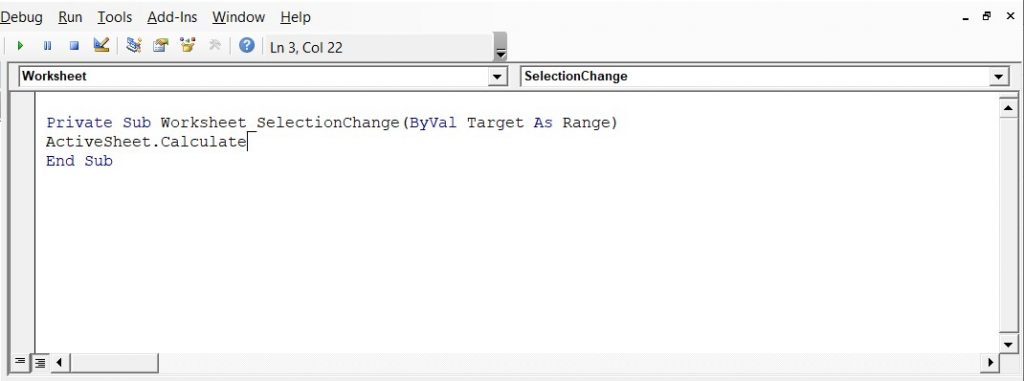
این پنجره رو میبندیم و میآییم در محدوده انتخابی Click میکنیم.
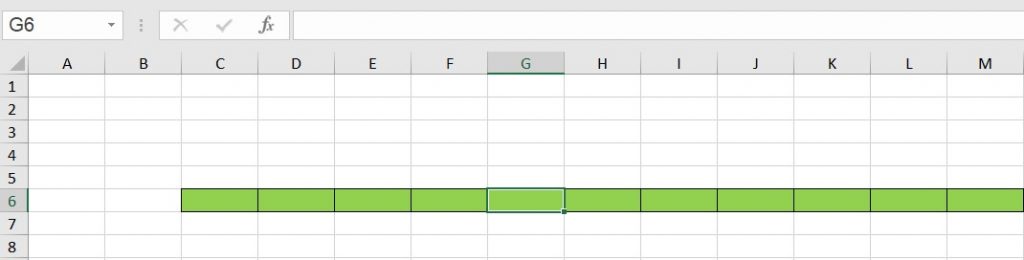
و بدین ترتیب از این به بعد هر وقت دادهای را انتخاب کردیم، کل آن سطر فرمت مورد نظر انتخابی را اعمال نماید.
این روش میتواند خیلی به ما کمک کند. توضیح اینکه به این دلیل که فایل حاوی کد VBA میباشد در انتها باید آن را با فرمت XLSM ذخیره کنیم.
در انتها یک سری کلید های میانبر با استفاده از صفحه کلید را برای کاری که انجام داده ایم را بررسی میکنیم.
• از طریق کلید های میانبر Alt + O + D میتوانیم پنجره Conditional Formatting را باز کنیم.
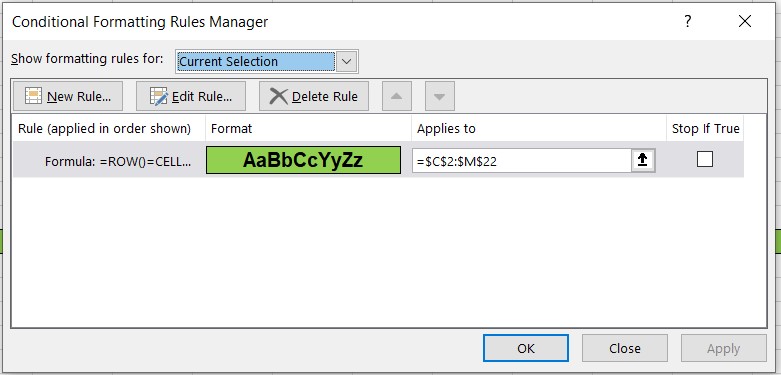
• اگر یک شرط جدید بخواهیم، در این حالت با کلیدهای میانبر Alt + N، پنجره مربوطه مطابق شکل زیر نمایش داده میشود.
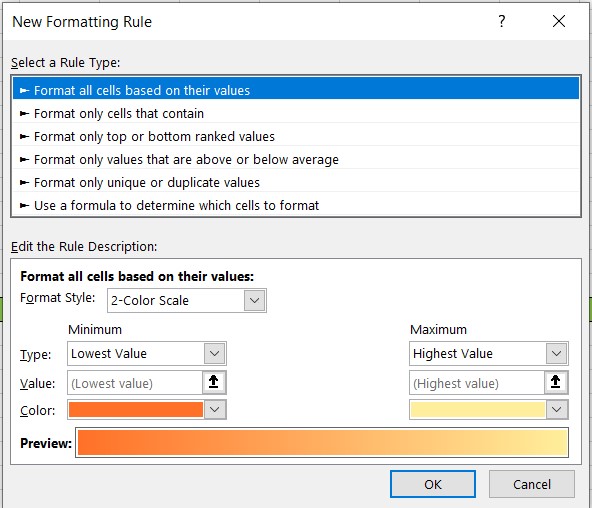
• کلید Page Down از صفحه کلید، آخرین گزینه این قسمت را در این حالت نمایش میدهد.
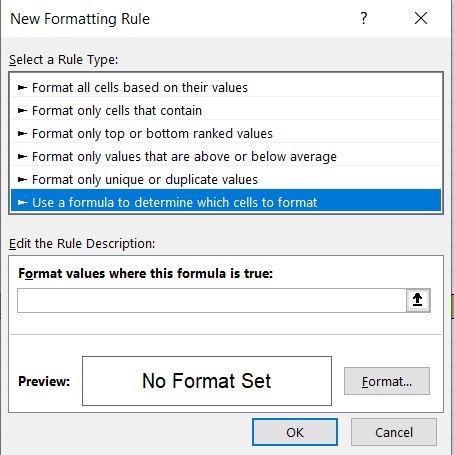
• با کلید Tabبه قسمت Formula Bar رفته و در آنجا میتوانیم فرمول را با Ctrl + V، Paste کنیم.
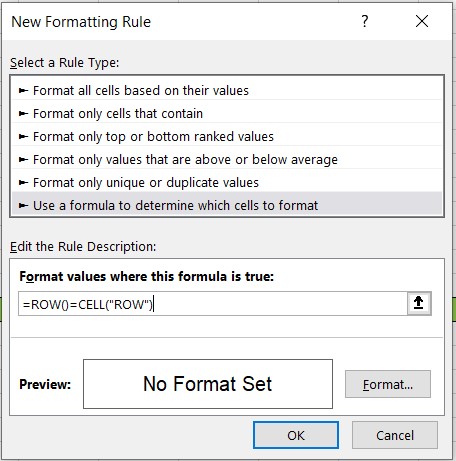
• با کلید Tab به روی گزینه فرمت (Format) و Space را بزنیم، پنجره ای به شکل زیر باز میشود و با کلیدهای جهت نما به راست یا چپ، Tab و Space میتوانیم مواردی را که میخواهیم انتخاب کنیم.
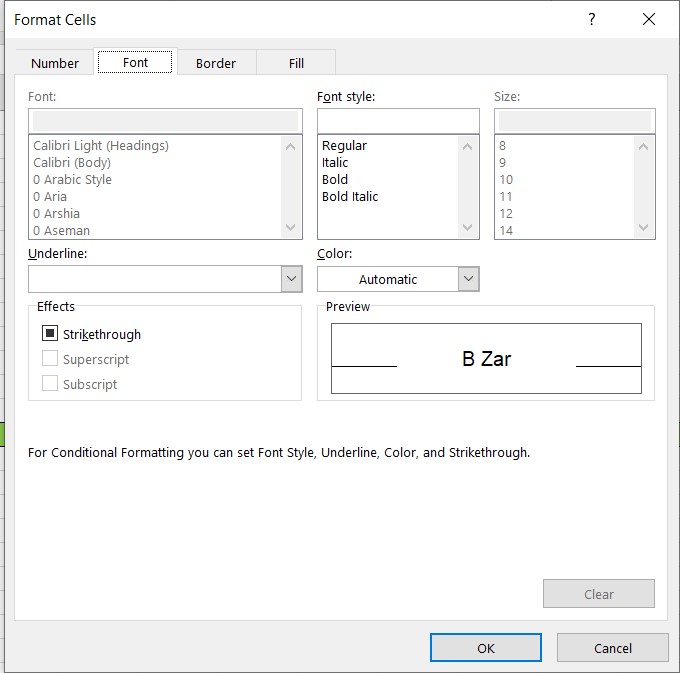
• برای باز کردن پنجره VBAمیتوانیم از کلیدهای میانبر، Alt + F11 استفاده کنیم.
• به وسیله کلیدهای میانبر Alt + F4 هم میتوانیم پنجره VBA را ببندیم.
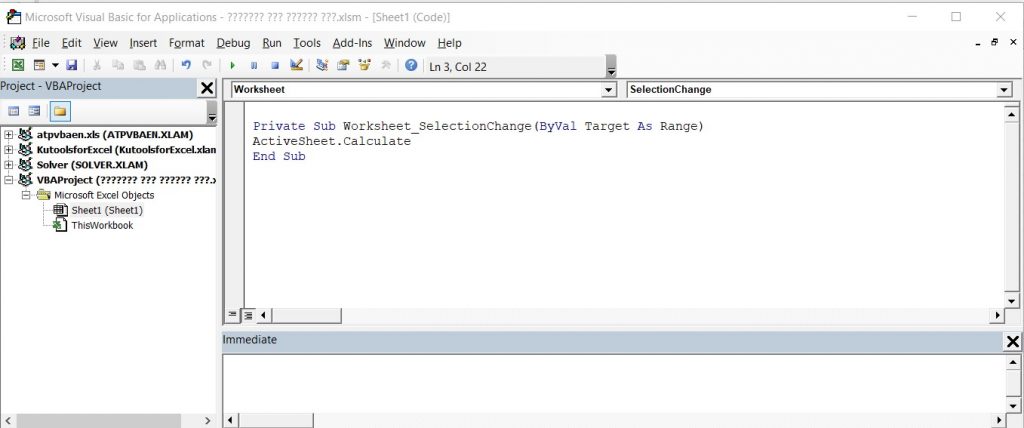
جهت مشاهده آموزش ویدئویی ،هایلایت سطر انتخاب شده در اکسل بر روی لینک زیر کیلیک کرده و آن را داخل پیج اینستاگرام مطالب کمیاب در اکسل و حسابداری ( softwaretrain ) مشاهده فرمایید .
درباره محمود بنی اسدی (مدیر سایت)
فارغ التحصیل کارشناسی ارشد حسابداری، ده سال سابقه تدریس اکسل در سطوح مختلف از قبیل فرمول نویسی، ابزارهای هوش تجاری، ترفندها و ... ، نویسنده شش مقاله در سطح ملی و ISI
نوشتههای بیشتر از محمود بنی اسدی (مدیر سایت)3 دیدگاه
به گفتگوی ما بپیوندید و دیدگاه خود را با ما در میان بگذارید.
دیدگاهتان را بنویسید لغو پاسخ
این سایت از اکیسمت برای کاهش هرزنامه استفاده می کند. بیاموزید که چگونه اطلاعات دیدگاه های شما پردازش میشوند.


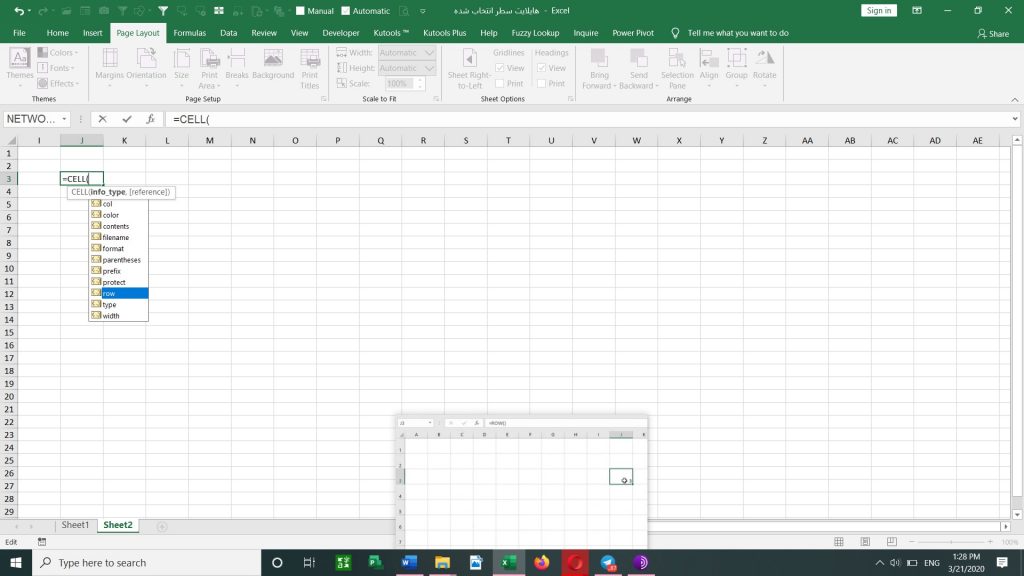



خیلی عالی،
سلام و عرض ادب
من از دنبال کننده گان صفحه اینستاگرام تون هستم.
نکات جالب و زیبای زیادی توو مطالب تون هست هست که من نمیخوام بگم،
ولی یه نکته هست که میخوام عرض کنم و اون هم اینکه فن بیان تون خیلی خوب و جذاب و قابل فهم هست
و بدون اینکه طرف خسته بشه مطلب رو میفهمه،
و این نکته خیلی مهم در آموزش هست.
سپاس از تلاش و وقتی که میگزارید./.
سلام قربان . وقت بخیر . دستورات رو موبه مو اجرا میکنم ولی وقتی save میکنم و خارج میشم ، در برگشت ، مجددا فقط با کلیدF9 کار میکنه . برای سیو کردن با فرمتXLSM هم در گزینه های موجود ، این پسوند رو نمیبینم . ورژن اکسل من 2019 هست . ممنون میشم راهنمایی بفرمایید و در صورت امکان شماره ای برای تماس با شما اعلام بفرمایید . با سپاس . درستی (عسلویه) 09165092009
سلام.
ممنوم از لطف شما که با حوصله تمام در جهت رفع مشکل و راهنمایی بنده وقت گذاشتید .
با احترام فراوان
درستی . عسلویه