آموزش تابع ROUND و RANDBETWEEN در اکسل با 5 نکته کاربردی

تابع ROUND و RANDBETWEEN
در این آموزش می خواهیم یکی از توابع ریاضی اکسل بنام ROUND و RANDBETWEEN را به همراه نکات و ترفند های ساده اکسل به شما عزیزان توضیح دهیم .
تابع RANDBETWEEN
در ابتدا لازم است که بدانید تابع RANDBETWEEN چه کارایی دارد ؟!
این تابع یک عدد صحیح تصادفی بین دو عدد معین را تولید می کند همچنین با هر بار اجرای اکسل یا فشردن کلید F9عدد تصادفی ایجاد می کند این تابع از دو آرگومان (bottom) حد پایین بازه و (top) حد بالای بازه تشکیل شده است .
جهت تفهیم بیشتر تابع با یک مثال شروع می کنیم
مثال :
فرض کنید میخواهیم ماههای سال را در یک ردیف داشته باشیم. شش ماه اول سال را وارد میکنیم (B2:G2) و چهار منطقه هم فرضاً داریم منطقه یک.
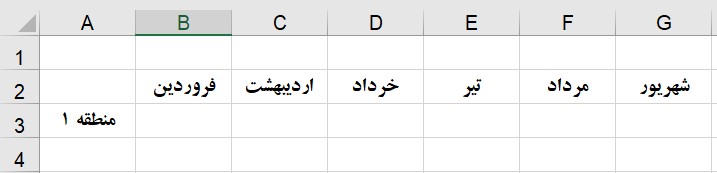
و همین را بسط میدهیم تا منطقه چهار.
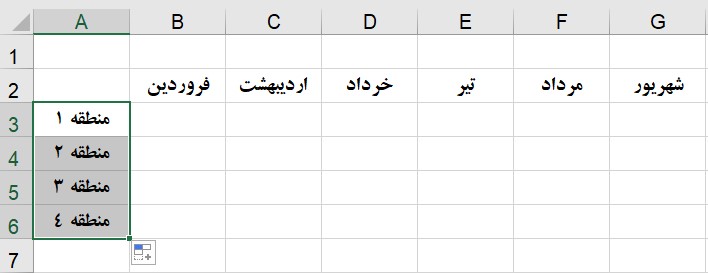
در اینجا میخواهیم یک سری اعداد تصادفی داشته باشیم که قبلا تابعش را گفتهام، تابع RANDBETWEEN هست.
اما میخواهم این اعداد تصادفی، قسمت آخرش رند باشد مثلاً پنج میلیون یا فرضاً شش میلیون یعنی آخرش حتماً سه صفر داشته باشد.
خوب، چطور میتوانیم این کار را بکنیم؟
ابتدا محدوده ای مورد نظر را انتخاب کرده و پس از نوشتن تابع RANDBETWEEN پرانتز را باز کرده
در قسمت اول عدد یک میلیون و در قسمت دوم عدد صد میلیون را وارد میکنیم و برای اینکه این فرمول برای کل محدوده انتخابی اعمال شود Ctrl +Enter میزنیم.


خوب در اینجا سه عدد آخر اعداد به شرح فوق صفر نیستند. حالا چه کاری باید انجام دهیم تا صفر بشوند؟ رند بشوند؟
برای این کار بدون اینکه محدوده مورد نظر از حالت انتخاب خارج شود در قسمت Formula Bar قبل از تابع RANDBETWEEN تابع ROUND را مینویسیم.
تابع ROUND
یکی از توابع اکسلی ROUNDمی باشد که برای نوشتن آن باید مطابق با عکس زیر تابع را نوشته و سپس پرانتز باز و در قسمت دوم تابع می پرسد که چند رقم بعد از ممیز را برایتان نگه دارد؟
که مثلاً در این مورد ممیز که اصلاً نداریم و میخواهیم سه عدد آخر صفر بشوند
پس صفر برای اینکه ممیز اصلاً نداشته باشیم و اگر بخواهیم سه رقم آخر را صفر کنیم میشود -3(به تعداد رقمی که میخواهید صفر بشوند و رند بشوند( پرانتز بسته و در انتها Ctrl + Enter)
همانطوری که میببینید اعداد رند شدند.

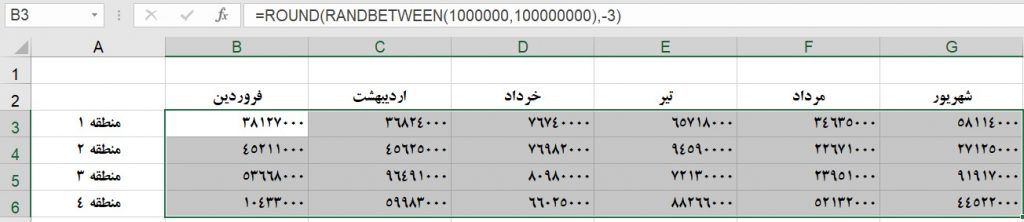
نکته اول :
اگر بخواهیم اعداد سه رقم، سه رقم جدا شوند و کاما را در زبانه (Tab) Home در قسمت Number انتخاب کنیم، نمیتوانیم اعداد را وسط چین کنیم، پس Ctrl + Shift + 1 را میزنیم.
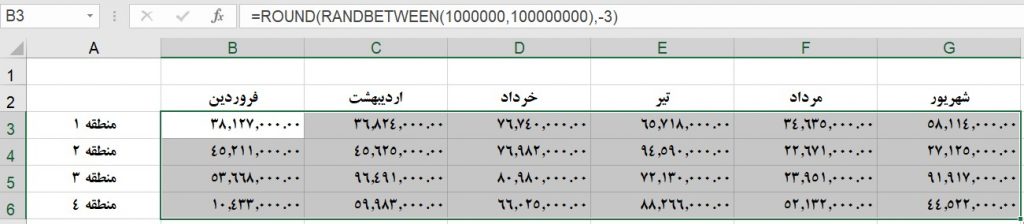
نکته دوم :
ممیزها را هم در زبانه (Tab) Home در قسمت Number و گزینه انتخابی در شکل زیر از بین میبریم و اعداد مندرج در محدوده انتخابی را هم می توانیم در همین زبانه و در قسمت Alignment مطابق شکل زیر وسط چین کنیم.
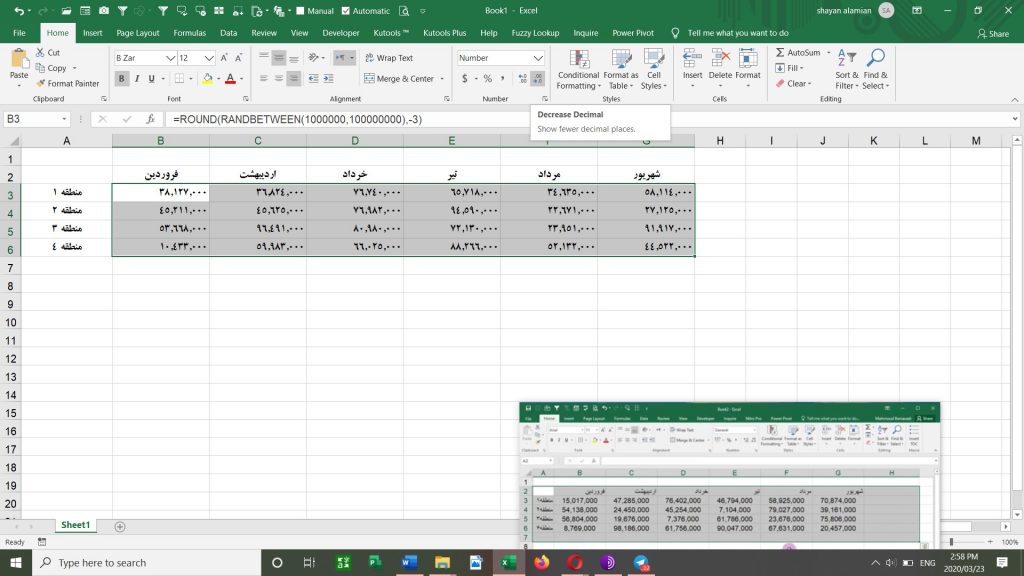
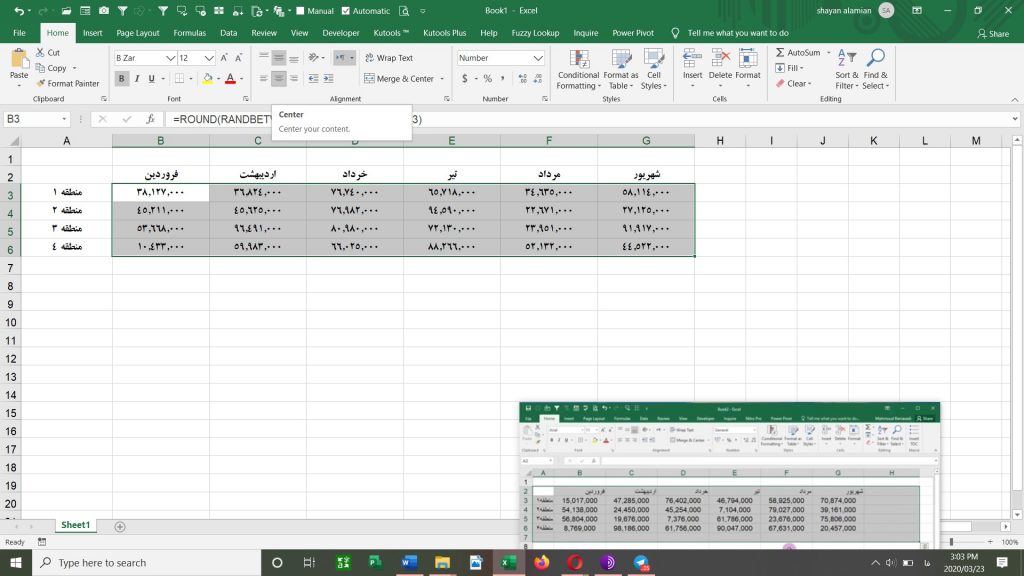
خوب در ادامه محدوده اعداد دادههایمان را به علاوه یک ستون و یک سطر خالی اضافه انتخاب میکنیم.
نکته سوم :
حالا می خواهیم محدوده انتخابی را با استفاده از (Border) خطی کشی کنیم، چه کاری میتوانیم بکنیم؟
میتوانیم با کلیدهای میانبر Alt + H + B + A در اکسل یا در زبانه (Tab) Home در قسمت Font و Borders با انتخاب گزینه All Borders، نسبت به خط کشی محدوده انتخابی اقدام کنیم.
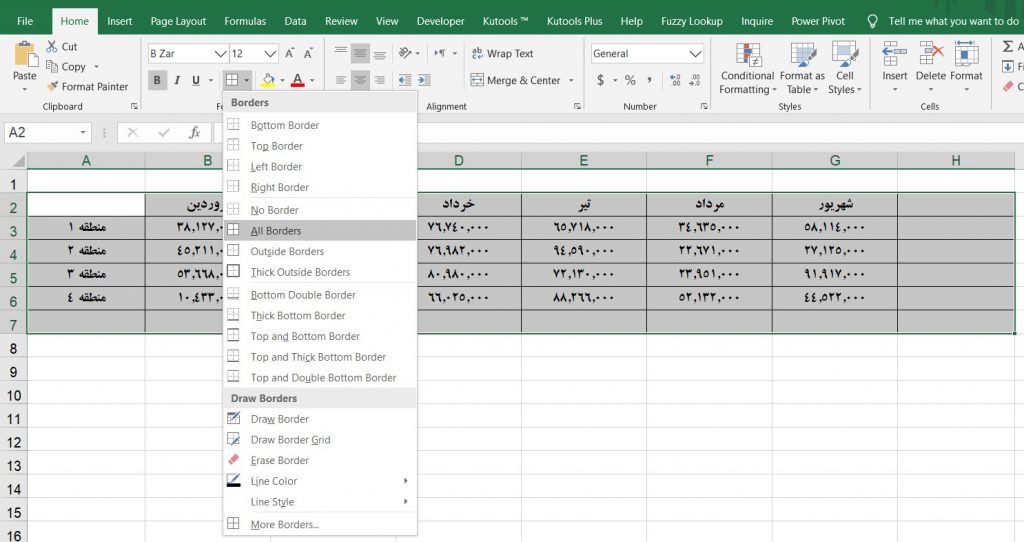
نکته چهارم:
حالا اگر بخواهیم جمعهای اعداد را برای محدوده انتخابی بنویسیم چه کنیم ؟
خوب جمعها را اگر بخواهیم بنویسیم محدوده اعداد و ردیف و ستون خالی بعد از آنها را انتخاب میکنیم.

و در انتها ALT+ = را میزنیم، همانگونه که مطابق شکل زیر مشاهده میکنید تمام جمع ها نوشته میشود.
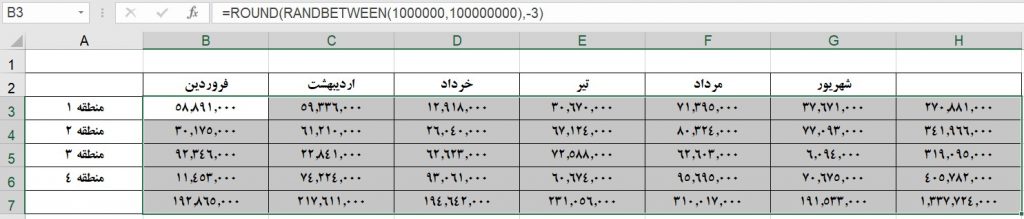
دوباره اعداد را در صورت نیاز وسط چین میکنیم و در سر ردیف و سر ستون مربوطه عبارت جمع را مینویسیم.
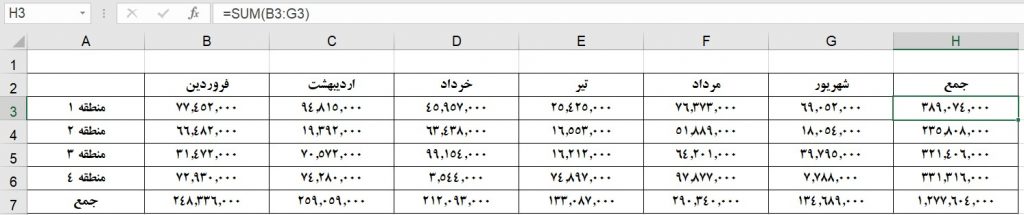
نکته پنجم:
یکی دیگر از ترفند های آموزش اکسل که اگر دادهها را هم بخواهیم تبدیل بهValue کنیم که هر بار تغییر نکند (بدلیل استفاده از تابع RANDBETWEEN)، دادهها را انتخاب میکنیم، این بار Ctrl + C، Ctrl + Alt + V ، V و در انتها Ctrl +Enter و بدین ترتیب این داده ها تبدیل به Value میشوند.
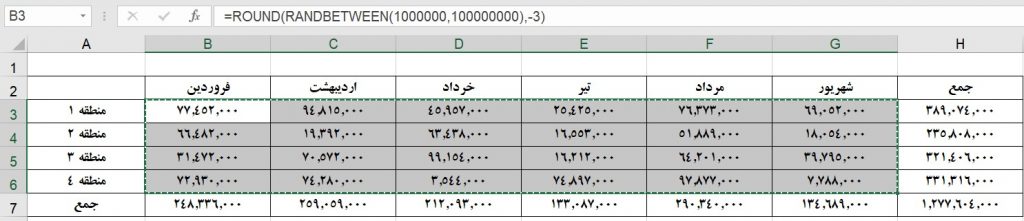
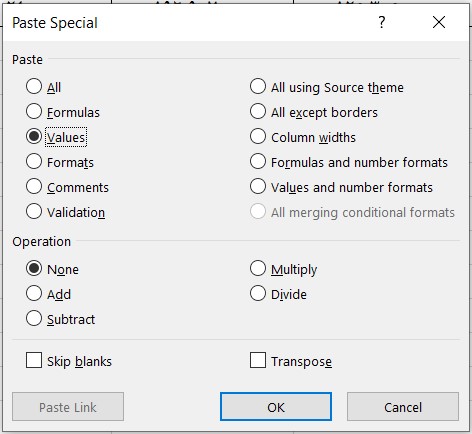
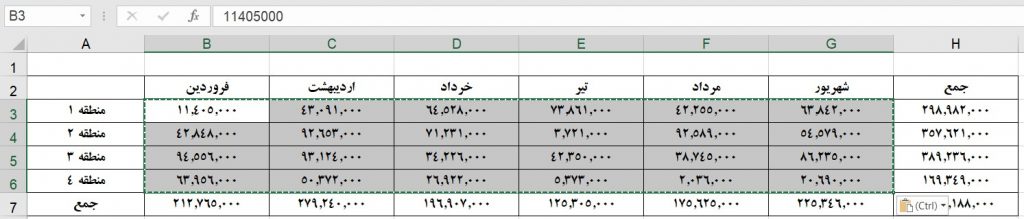
جهت مشاهده آموزش ویدئویی تابع ROUND و RANDBETWEEN بر روی لینک زیر کیلیک کرده و آن را داخل پیج ایسنتاگرام مطالب کمیاب در اکسل و حسابداری ( softwaretrain ) مشاهده فرمایید .
درباره محمود بنی اسدی (مدیر سایت)
فارغ التحصیل کارشناسی ارشد حسابداری، ده سال سابقه تدریس اکسل در سطوح مختلف از قبیل فرمول نویسی، ابزارهای هوش تجاری، ترفندها و ... ، نویسنده شش مقاله در سطح ملی و ISI
نوشتههای بیشتر از محمود بنی اسدی (مدیر سایت)این سایت از اکیسمت برای کاهش هرزنامه استفاده می کند. بیاموزید که چگونه اطلاعات دیدگاه های شما پردازش میشوند.






دیدگاهتان را بنویسید