آموزش ابزار جستجو (Find) و جایگزینی داده در اکسل+نکات کلیدی

شاید برای شما هم این اتفاق افتاده باشد که نیاز به پیدا کردن یک متن و یا یک عدد خاص در میان هزاران داده های اکسلی خود باشید .یا آن داده را پیدا کرده و می خواهید مورد جدیدی جایگزین آن کنید و یا حتی می خواهید بدانید این عدد یا متن یا … در کدام قسمت استفاده شده است ؟!
قطعا گشتن میان هزاران داده و پیدا کردن داده مورد نظر کاری زمان بر می باشد . از این رو اکسل با معرفی دو گزینه کاربردی FIND در اکسل و REPLACE این مشکل را برای ما حل کرده است .
با کمک اکسل شما به راحتی می توانید داده هایی مثل متن یا عدد خاص ، سلول هایی که حاوی فرمول می باشند و…. را جستجو نمایید .
استفاده از ابزار FIND (جستجو) در اکسل
برای جستجو کردن میان داده ها در اکسل کافی است مراحل زیر را به ترتیب انجام دهید .
1- برای جستجو در کل صفحه، روی سلولی در شیت فعال کلیک کنید.
2- با فشار دادن میانبر Ctrl+F، پنجرهی Find and Replace اکسل را باز کنید.یا با استفاده از مسیر زیر پنجره جستجو را باز نمایید
ابتدا به تب Home > گروه Editing بروید و روی Find & Select > Find… کلیک کنید
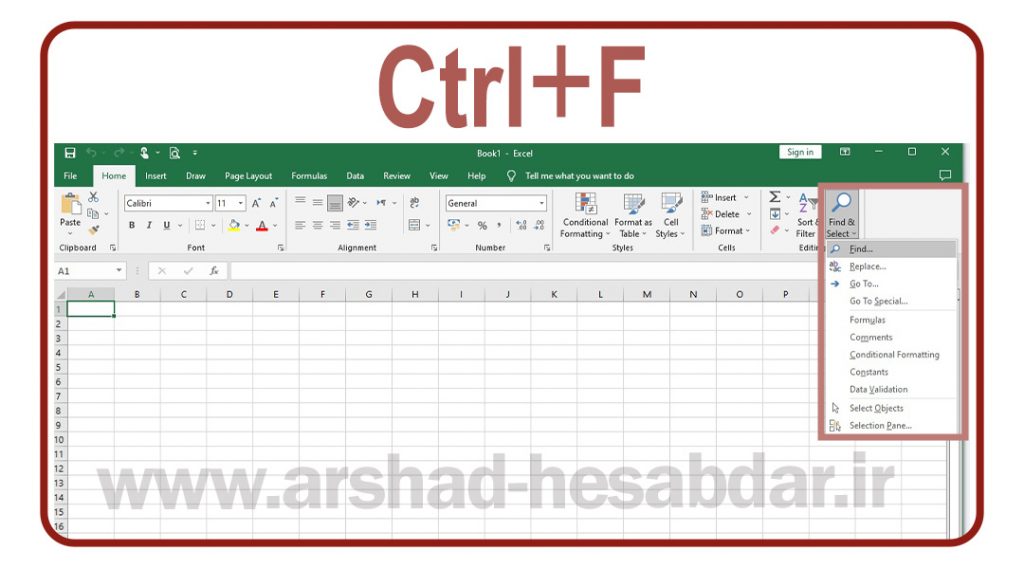
3- در جعبهی Find what، کاراکتر (متن یا عدد) مورد نظرتان را تایپ کرده و روی Find All یا Find Next کلیک کنید.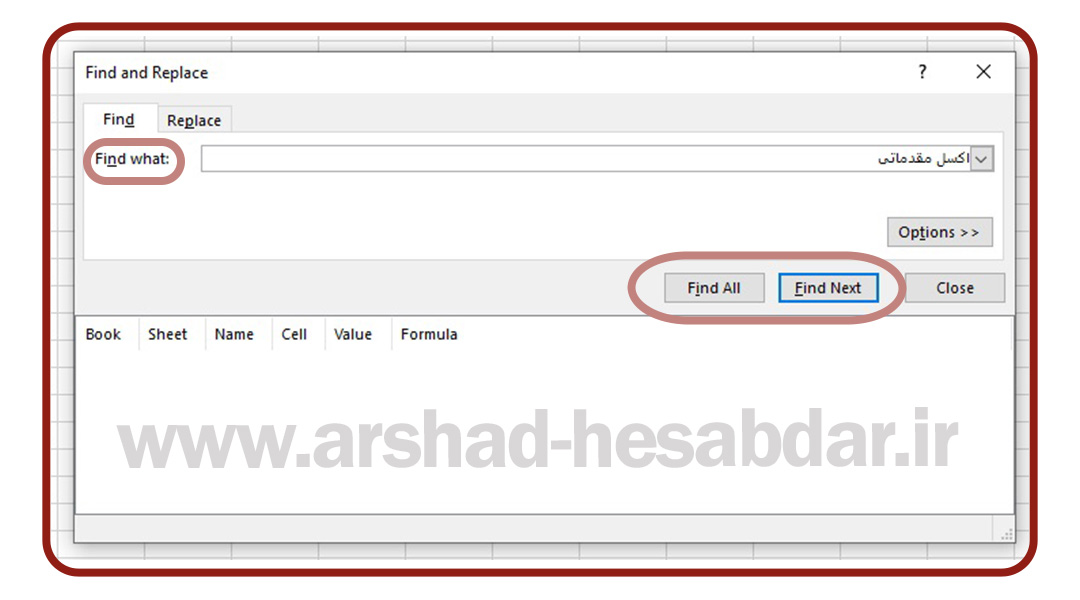
Find Next : با هر بار کلیک روی این دکمه ، مورد بعدی که در محدودهی انتخابشده پیدا شده، هایلایت میشود.
Find All : اگر بخواهید لیستی از نتایج داشته باشید، میتوانید روی این دکمه کلیک کنید.
نکته : اگر یک محدوده رو انتخاب کرده باشیم و Find رو بزنیم، اکسل فقط در همون محدوده جستجو رو انجام میده. اما اگر فقط روی یک سلول کلیک کرده باشیم، کل شیت رو جستجو میکنه.
گزینههای پیشرفته ابزار جستجو Find در اکسل
قدم اول : برای دسترسی به گزینههای پیشرفته، روی دکمهی OPTIONدر پنجرهی Find and Replace کلیک کنید.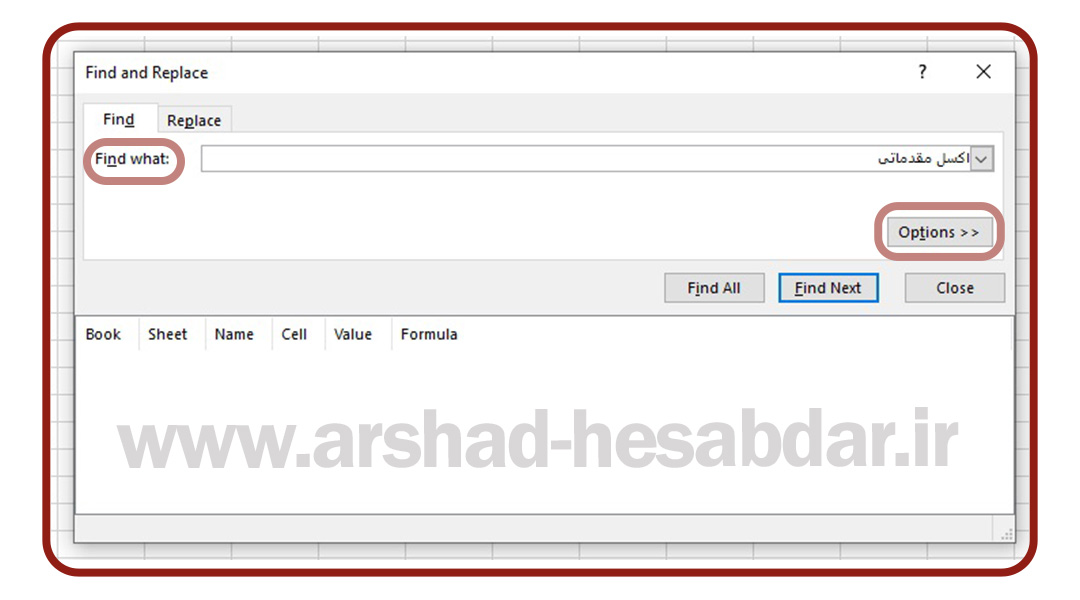
با زدن این گزینه امکاناتی در اختیار ما قرار داده می شود که در ادامه به معرفی آن ها می پردازیم .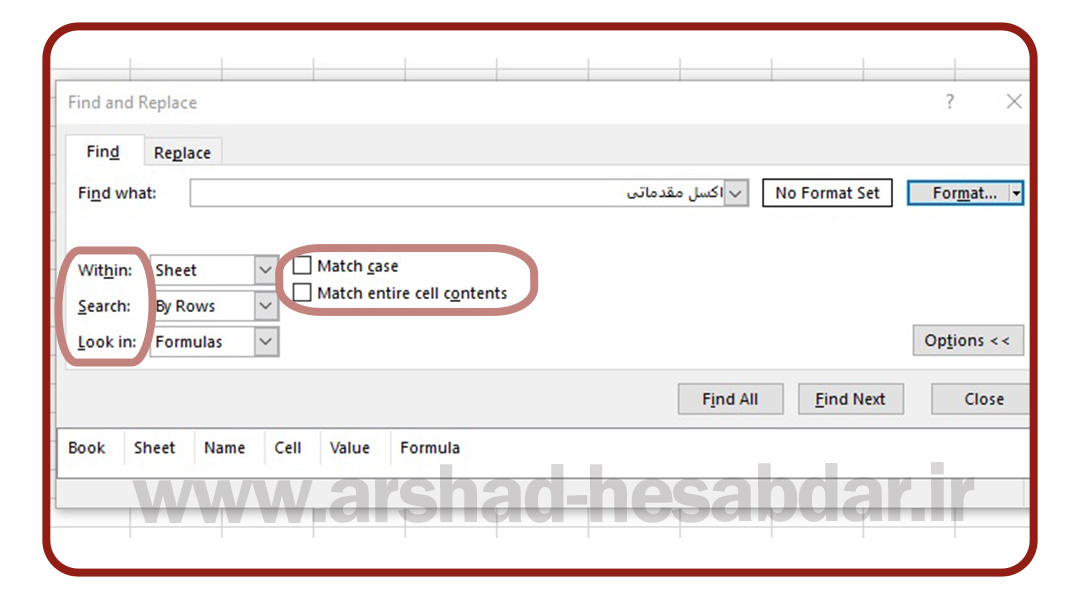
Within: مشخص میکنه که جستجو رو در شیت (sheet) انجام بده یا کل فایل (Workbook)
Search: جستجو بصورت ردیف به ردیف (By Rows) انجام بشه یا ستون به ستون (By Columns). این موضوع در زمان جستجو تاثیرگذار هست و بستگی به چینش داده ها داره.
Look In: اینکه جستجو رو در داده ها (Values)، فرمول ها (Formulas) یا کامنت ها (Comments) انجام بده.
برای جستجوی حساس به بزرگی و کوچکی حروف، تیک Match case را بزنید.
برای جستجوی سلولهایی که فقط دارای کاراکترهای واردشده در قسمت Find what هستند، تیک Match entire cell contents را بزنید.
پیدا کردن داده ها با فرمت خاص در اکسل
نحوه جایگذاری یا Replace در اکسل
برای جایگذاری داده در اکسل کلیدهای Ctrl+H را از روی صفحه کلید فشار دهید یا مسیر زیر را دنبال کنید:
Home > Editing > Find & Select > Replace
سپس از پنجره باز شده بر روی Options کلیک کنید: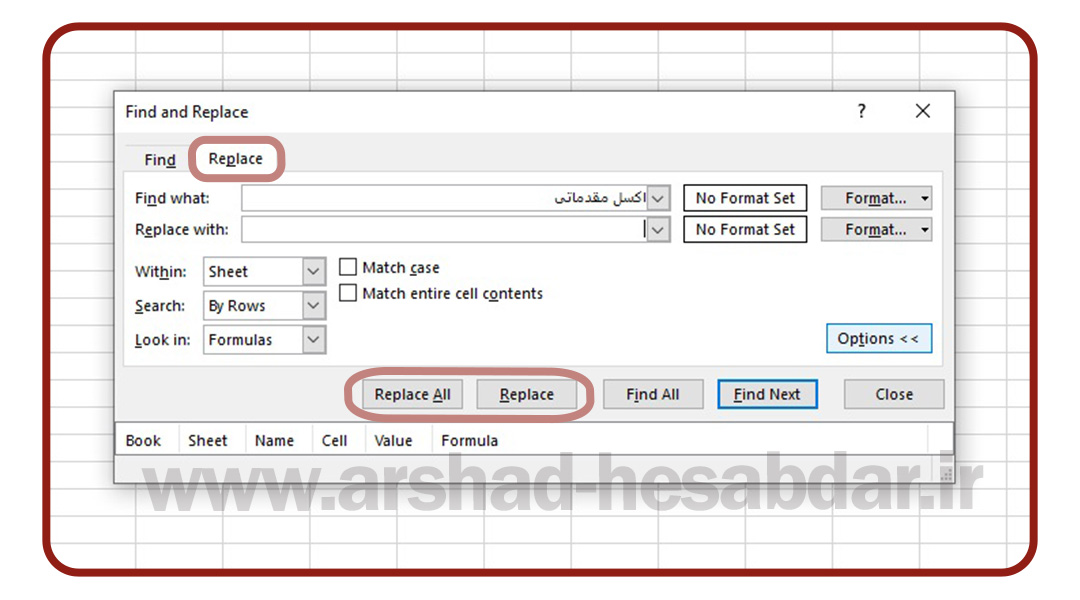
کادر Find what : متن یا اعدادی را که می خواهید پیدا کنید تایپ کنید
کادر Replace with : متن یا شماره هایی را که می خواهید برای جایگزینی متن جستجو استفاده کنید وارد کنید.
و سپس روی Replace All یا Replace کلیک کنید.و از گزینه های Within – Search – Look In و… که در بالا توضیح داده شد استفاده نمایید .
معرفی انواع توابع جستجو در اکسل
با کمک توابع زیر نیز می توانید به سرعت بدنبال داده مورد نظر خود باشید .
تابع VLOOKUP
تابع VLOOKUP این امکان را به شما می دهد تا یک مقدار خاص را در یک ستون پیدا کنید و مقادیر را از ردیف مربوطه در ستون های مجاور استخراج نمایید .
با کمک مقاله زیر می توانید به راحتی صفر تا صد تابع ویلوکاپ را همراه با مثال کاربردی فرا بگیرید .
تابع HLOOKUP
تفاوت این تابع با تابع قبل در این است که تابع VLOOKUP مقادیر متناظر را در یک ستون دیگر پیدا می کند، HLOOKUP مقادیر متناظر را در یک ردیف دیگر پیدا می کند.
با کمک مقالع زیر می توانید به راحتی صفر تا صد تابع هیلوکاپ را همراه با مثال کاربردی از صفر تا صد فرا بگیرید .
تابع FIND
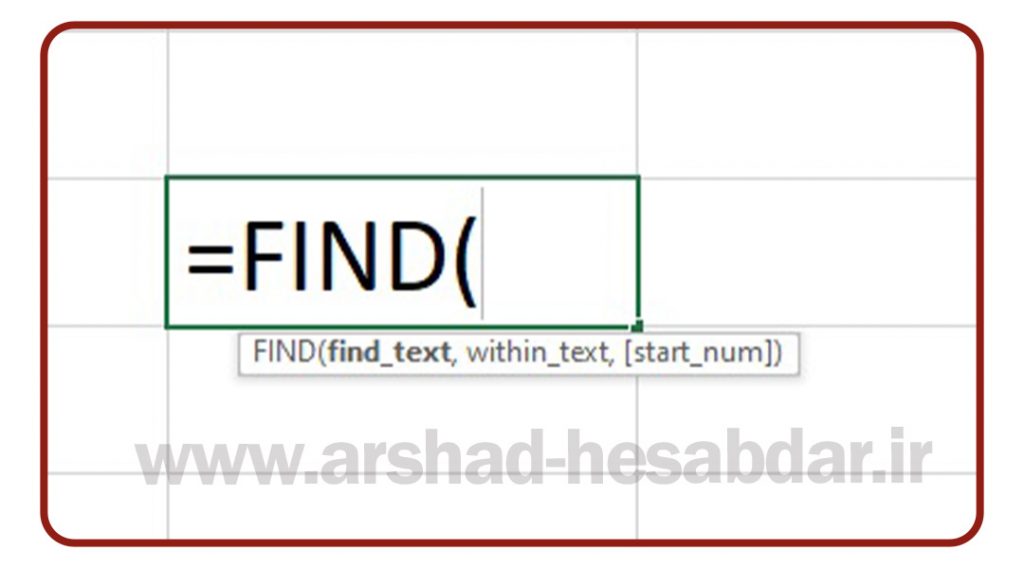
تابع FIND در اکسل سعی می کند تا یک کاراکتر یا یک زیر رشته را در یک رشته دیگر پیدا کند. اگر رشته را پیدا کند، موقعیت عددی شروع رشته در رشته اصلی را برمی گرداند.
FIND(find_text,within_text,start_num)
find_text: رشته متنی است که به دنبال پیدا کردن آن هستید.
Within_text: رشته اصلی است.
start_num: یک آرگومان اختیاری است که نقطه شروع جستجو را در رشته اصلی تعیین می کند. مقدار پیشفرض آن ۱ می باشد.
آموزش هایلایت و یا حذف کردن همهی موارد یافتشده در یک شیت
زمانی که به کمک find داده های مورد را پیدا کردیم می توانیی به کمک گزینه find all تمامی داده های مد نظر را حذف و یا هایلایت نماییم .
سپس میانبر Ctrl+A را فشار کمی دهیم تا با این کار همهی رخدادهای موجود در پنجرهی Find and Replace و روی شیت را د رحالت انتخاب در بیایند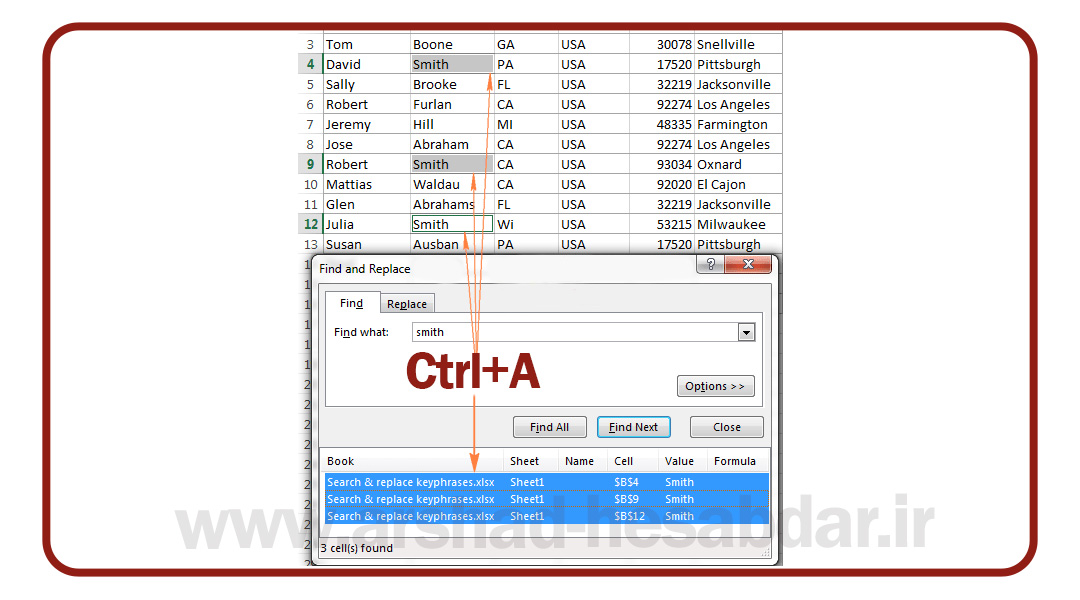
پس از انتخاب سلولها، میتوانید آنها را هایلایت کرده، یا با فشار دادن Ctrl+C آنها را به شیتی دیگر کپی کنید.
همچنین میتوانید همهی سلولها یا سطرهای یافتشده را یکجا پاک کنید.
برای این کار، بر روی سلولهای انتخابشده در یک شیت کلیک راست کرده و Delete را از منوی محتوا انتخاب کنید. از طریقی دیگر، با سلولهای انتخابشده، روی فلش دکمهی Delete در تب Home > گروه Cells کلیک کنید، و سپس بر روی Delete Cells… برای حذف سلولهای منفرد یا Delete Sheet Rows برای حذف کل سطرها کلیک کنید.
درباره محمود بنی اسدی (مدیر سایت)
فارغ التحصیل کارشناسی ارشد حسابداری، ده سال سابقه تدریس اکسل در سطوح مختلف از قبیل فرمول نویسی، ابزارهای هوش تجاری، ترفندها و ... ، نویسنده شش مقاله در سطح ملی و ISI
نوشتههای بیشتر از محمود بنی اسدی (مدیر سایت)این سایت از اکیسمت برای کاهش هرزنامه استفاده می کند. بیاموزید که چگونه اطلاعات دیدگاه های شما پردازش میشوند.


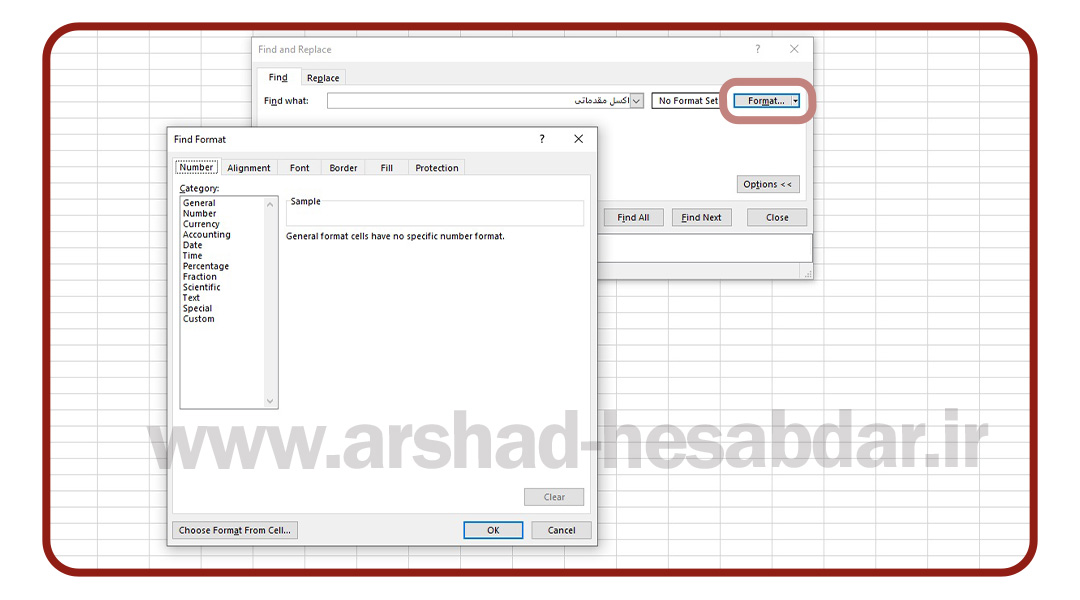



دیدگاهتان را بنویسید